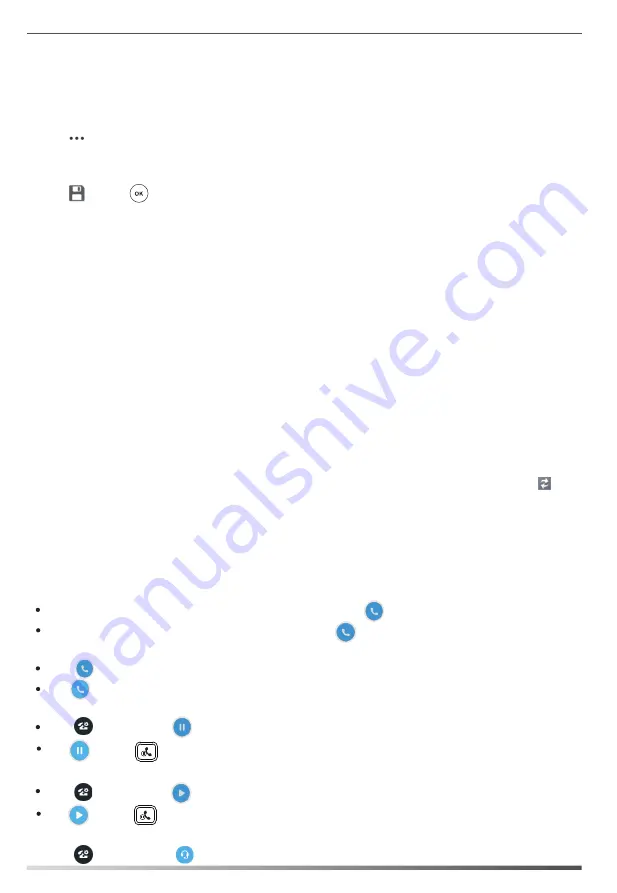
2. Select
Enabled
from the pull-down list of
BToE
.
4. Tap or press to accept the change.
3. Select
Auto
or
Manual
from the pull-down list of
BToE Pairing Mode
.
10
Better Together over Ethernet (BToE)
Better Together over Ethernet (BToE) enables you to place, hold, and answer calls on your phone and Skype for
Business client on your computer. You must download the Yealink BToE Connector application before enabling
BToE. You can find the application on the Yealink Website.
To enable BToE feature via phone user interface:
Before you can begin using BToE, you must pair your phone and your computer.
Using Better Together over Ethernet (BToE)
1. Tap
->
Features
->
BToE
.
To pair your phone with your computer:
1. Sign into your Skype for Business client on your computer.
2. Install and start the Yealink BToE Connector application on your computer.
3. Connect an Ethernet cable from your computer to the PC port on your phone, check the
Wired
checkbox on
the BToE application so that the IP address of your phone will be filled automatically. If your computer is not
connected to the PC port on the phone, uncheck the
Wired
checkbox, and then enter the IP address manually.
4. Click
Pair
on the BToE application.
- If
BToE Pairing Mode
is
Auto
, your phone will pair with your computer directly.
- If
BToE Pairing Mode
is
Manual
, your phone will generate a pairing code. You should enter the pairing
code in the
Pair code
field on the BToE application to pair your phone with your computer.
After your phone and computer are paired, you can sign into your phone via PC.
Click , and then click in the Skype for Business client.
To hold a call, do one of the following:
To answer a call, do one of the following:
Click in the Skype for Business client
.
To change the audio device during a call in the Skype for Business client:
Click , and then click in the Skype for Business client.
1. Click , and then click to change the audio device.
To resume a call, do one of the following:
Tap on your phone.
Hover your cursor over the avatar of the contact, and then click in the Skype for Business client
.
Select a contact or enter the phone number, and then tap .
To place a call, do one of the following:
Tap or press on your phone
.
Tap or press on your phone
.
Sign in via PC
- If your phone is not signed in, a dialog box is displayed on your computer asking for your Skype for Business
login credentials. You should enter your login credentials in the dialog box.
- If your phone and Skype for Business client are signed into with different user accounts, right-click in the
System Tray to select
Sign in via client(L)
, and then enter your login credentials in the dialog box displayed
on your computer.
Now the same user account is signed into the phone and the Skype for Business client, your computer and
phone are paired, and BToE is activated. Your phone is set as primary device in your client automatically.












