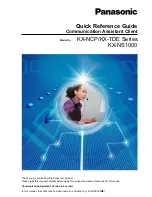User Guide for the SIP-T42S IP Phone
138
To retrieve a parked call in FAC mode:
1.
Press the
Retrieve
soft key on the dialing screen.
2.
Press the desired BLF key to retrieve a call that is parked to the monitored user.
Note
BLF List
You can use the BLF List feature to monitor a list of users defined by your system administrator.
For example, your system administrator enables BLF List, and creates a BLF List URI (e.g.,
[email protected]) including a list of user1, user2 on the server. The BLF List keys on the IP
phone can present the status of user1 and user2. The key LEDs illuminate either flashing or solid
depending on the status of those users. For more BLF List key LED indicators, refer to
on page
You can use the BLF List keys in the following ways:
When the monitored user is idle, press the BLF list key to dial out the phone number.
When there is already an active call on the IP phone, you can transfer the active call to the
monitored user by pressing the BLF List key. The phone handles the active call differently
depending on the configuration of transfer mode via Dsskey. For more information on the
transfer mode on DSS key, refer to
Configuring Transfer Mode on DSS Key
on page
When the monitored user receives an incoming call, press the BLF list key to pick up the
call directly. Before picking up an incoming call, ensure that the BLF List Pickup Code has
been configured in advance. If the code is not configured, the phone will place a call to the
monitored user instead of picking up the incoming call of the monitored user when you
press the BLF List key.
When there is a conversation on the monitored user, press the BLF list key to barge in and
set up a conference call. Before barging in an active call, ensure that the BLF List Barge In
Code has been configured in advance. If the code is not configured, the phone will place a
call to the monitored user instead of barging in an active call of the monitored user when
you press the BLF List key.
When a call is being parked against the monitored phone, press the BLF List key to retrieve
the parked call from the monitored user. Before retrieving the parked call, ensure that the
BLF List Retrieve Call Parked Code has been configured in advance. If the code is not
configured, the phone will place a call to the monitored user instead of retrieving the
parked call when you press the BLF List key.
To configure BLF List settings via web user interface:
1.
Click on
Account
->
Advanced
.
2.
Select the desired account from the pull-down list of
Account
.
Make sure that the call park code/park retrieve code is configured via web user interface at the
path:
Feature
->
Call Pickup
. For more information, refer to
on page
Summary of Contents for SIP-T42S IP
Page 1: ......
Page 22: ...User Guide for the SIP T42S IP Phone 12 ...
Page 42: ...User Guide for the SIP T42S IP Phone 32 ...
Page 140: ...User Guide for the SIP T42S IP Phone 130 ...
Page 197: ...Appendix 187 Appendix B Menu Structure ...