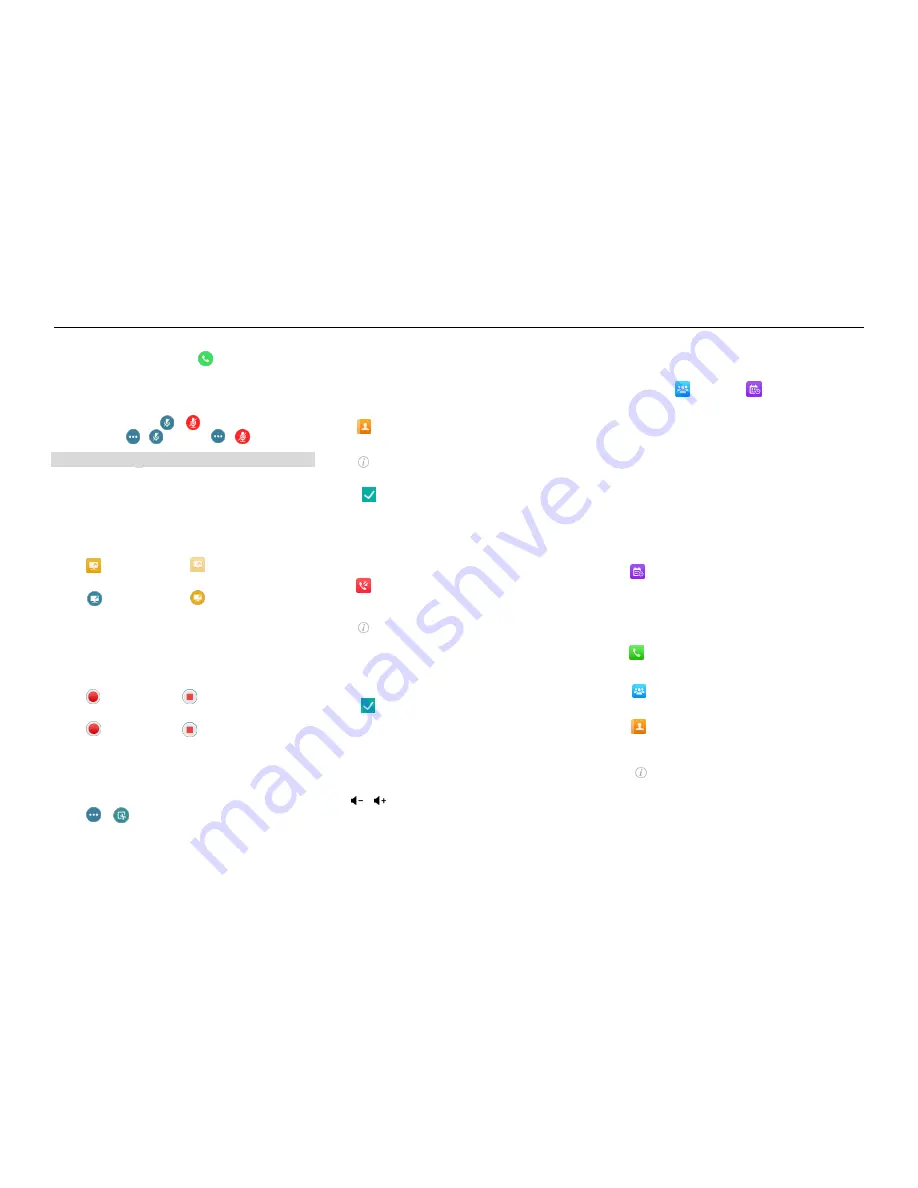
Yealink CP960 HD IP Conference Phone Quick Reference Guide (V80.45)
For more information about available features, refer to
Yealink VC800&VC500 Full HD Video Conferencing System User Guide
.
- Tap
Call multiple members?Click here>>
.
Tap the desired contacts, and then tap .
The site is added to the conference after answering.
Call Mute and Unmute During a Call
When the phone is idle, swipe down from the top of the screen to enter the
control center, and then tap or to mute or unmute.
During a call, tap -> to mute or tap -> to unmute
Presentation
If a PC is connected to the VCH50 video conferencing hub, but a presentation does
not start automatically, do one of the following to start or stop a presentation
manually.
To start/stop presentation manually when the CP960 is idle:
1.
Tap
to start presentation or tap to stop presentation.
To start/stop presentation manually when the CP960 is during a call:
1.
Tap
to start presentation or tap to stop presentation.
Video Recording
Before recording video, you need to insert a USB flash drive into the USB port on the
CP960 to store recorded video and make sure the USB feature is enabled on the
VC800 full HD video conferencing system.
To record video when the CP960 is idle:
1.
Tap
to start recording, or tap to stop recording.
To record video when the CP960 is during a call:
1.
Tap
to start recording, or tap
or
Recording
to stop recording.
When you stop recording, the touch screen prompts “USB Record Successfully”.
When the call is finished, the video recording will stop automatically.
Screenshot
To capture screenshots when the CP960 is during a call:
1.
Tap -> .
Customizing the CP960 Conference Phone
Directory
To manage contacts
:
1.
Tap .
2.
Tap the
All Contacts
field.
3.
Tap the desired type (
Local
or
Conference Contacts
) in the pop-up dialog box.
4.
Tap on the right of the desired local contact.
5.
Do one of the following:
- Edit the local contact information.
Tap to accept the change.
- Tap
Delete
.
The touch screen prompts “Delete selected item?”.
Tap
OK
to accept the change.
Call History
To manage call history:
1.
Tap .
2.
Tap the
All Calls
field.
3.
Tap the desired list (
All Calls
,
Missed Calls
,
Placed Calls
, or
Received Calls
) in
the pop-up dialog box.
4.
Tap on the right of the desired contact.
5.
Do one of the following:
- View the detail of the call record.
- Tap
Video Call
to place a video call.
- Tap
Voice Call
to place a voice call.
- Tap
Add to Contact
.
Edit the corresponding information.
Tap to add a local contact from the call history.
- Tap
Edit before calling
, the call record fills the input box of dial screen.
You can edit the number before placing a call.
- Tap
Delete
.
The touch screen prompts “Delete selected item?”.
Tap
OK
to delete the call record from the list.
Volume Adjustment
1.
Tap or on the CP960 to adjust the volume.
Using YMS Video Conference Feature
When you register a YMS account, you can use YMS video conference feature. The
idle screen will display (
Meet Now
) and (
Schedule
).
There are three types of YMS video conference:
Scheduled conference
: You should schedule the conference using the Yealink
Meeting Server or Microsoft Outlook software.
Meet Now
: You can initiate a meet now conference at any time, without a
reservation.
Permanent Virtual Meeting Room
: The permanent VMR is created by your
administrator. You can join the permanent VMR at any time without a
reservation.
Joining a Scheduled Conference
When the VC800/VC500 full HD video conferencing system registers a YMS account,
you can do one of the following to join a scheduled conference.
On a conference reminder, select
Join
.
When the scheduled conference begins, the phone receives a conference
invitation automatically.
Tap .
Tap the desired conference.
By default, you can tap
Join
to join a scheduled conference that is about to take
place in 5 minutes or less.
Swipe down from the top of the screen to enter the notification center.
By default, when the conference is about to take place in 5 minutes, you can tap
the desired conference notification to join the conference.
Tap , and then enter the corresponding conference information to dial out.
Initiating a Meet Now Conference
1.
Tap .
Joining a Permanent Virtual Meeting Room
1.
Tap .
2.
Tap the
All Contacts
field.
3.
Tap
Enterprise directory
in the pop-up dialog box.
4.
Tap
Virtual Meeting Room
.
5.
Tap on the right of the desired
permanent virtual meeting room.
6.
Tap
Video Call
or
Voice Call
to place a video/voice call.
Note
:
You can also tap on the CP960 to mute or unmute.




















