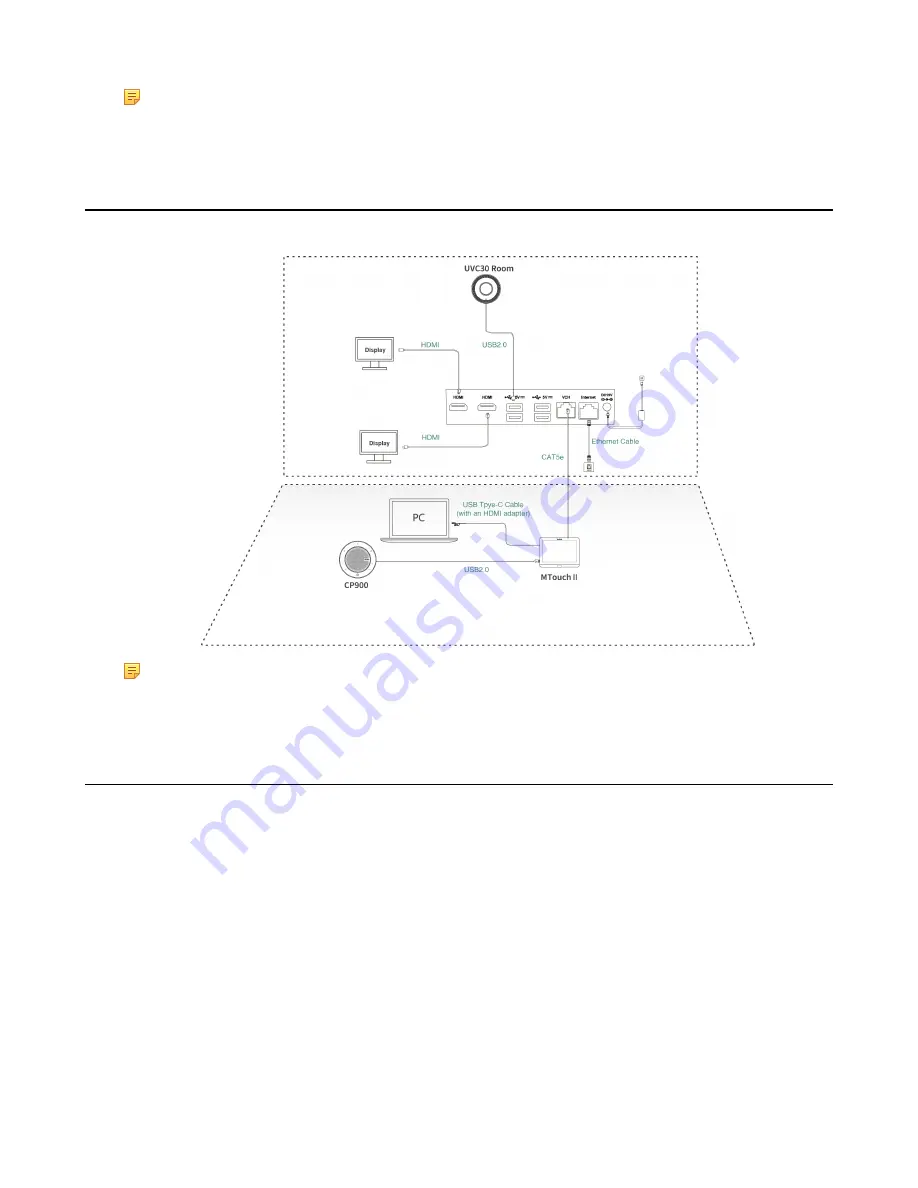
| Deployment and Connection |
17
Note:
For more information about the installation and deployment of accessories (for example,
the installation of MCore or UVC50 camera), refer to the Quick Start Guide of the corresponding
accessory.
MVC300
Ⅱ
The following is the deployment and connection of MVC300
Ⅱ.
Note:
For more information about the installation and deployment of accessories (for example, the
installation of MCore or UVC30 Room camera), refer to the Quick Start Guide of the corresponding
accessory.
Recommended Deployment Solution
•
Deployment Solutions of Different Meeting Rooms
•
Deployment Solutions of Different Meeting Rooms
Yealink MVC900
Ⅱ/
MVC800
Ⅱ/
MVC500
Ⅱ/
MVC300
Ⅱ
system supports different camera devices (Camera-
Hub/UVC50/UVC80/UVC30 Room) and audio devices (VCM34/MSpeaker
Ⅱ/
CP900) according to the
conference requirements. Deployment solutions for different camera devices and audio input devices are
as follows:
Summary of Contents for MVC Series
Page 1: ......
















































