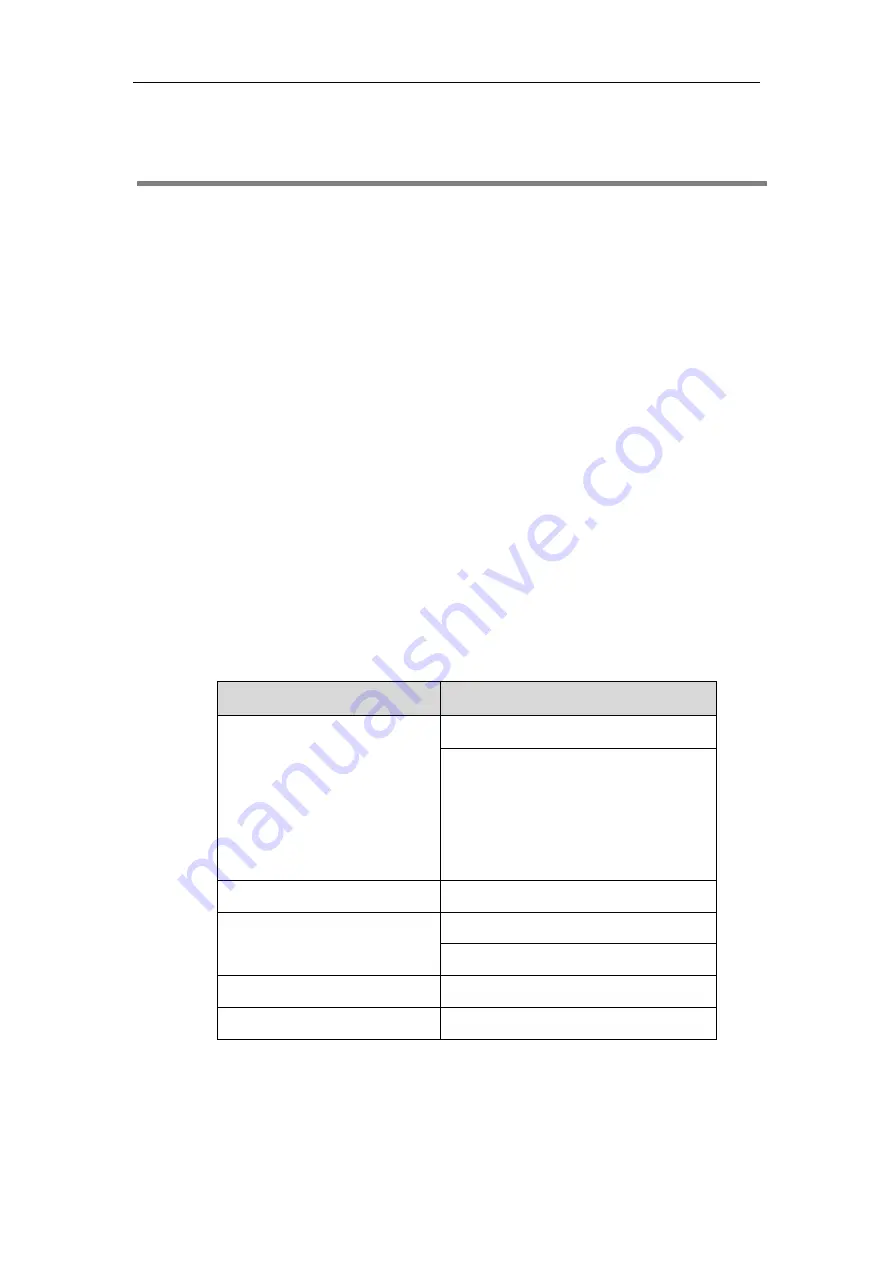
Configuring Network
13
Configuring Network
This chapter provides information on how to configure network settings for the system. Proper
network settings allow the system work efficiently in your network environment.
This chapter provides the following sections:
Configuring Network Speed and Duplex Mode
Configuring the System for Use with a Firewall
Preparing the Network
Before you begin configuring the network options, you must make sure your network is ready
for video conferencing.
The following table lists the network information you need to obtain from the network
administrator when preparing your network.
Type
Network Information
Type of system
DHCP
Static IP Address
IP address
Subnet mask
Gateway
DNS Server
IP address of DNS server
Call Protocol
Register information of SIP account
Register information of H.323 account
Cloud Server
Register information of Cloud platform
802.1X
Authentication information
Summary of Contents for MeetingSpace VC500
Page 1: ......
Page 4: ......
Page 10: ...Administrator s Guide for Yealink VC800 VC500 Video Conferencing System x ...
Page 16: ...Administrator s Guide for Yealink VC800 VC500 Video Conferencing System xvi ...
Page 24: ...Administrator s Guide for Yealink VC800 VC500 Video Conferencing System 8 ...
Page 28: ...Administrator s Guide for Yealink VC800 VC500 Video Conferencing System 12 ...
Page 210: ...Administrator s Guide for Yealink VC800 VC500 Video Conferencing System 194 ...
Page 228: ...Administrator s Guide for Yealink VC800 VC500 Video Conferencing System 212 ...
Page 252: ...Administrator s Guide for Yealink VC800 VC500 Video Conferencing System 236 ...
Page 258: ...Administrator s Guide for Yealink VC800 VC500 Video Conferencing System 242 ...
Page 276: ...Administrator s Guide for Yealink VC800 VC500 Video Conferencing System 260 ...






























