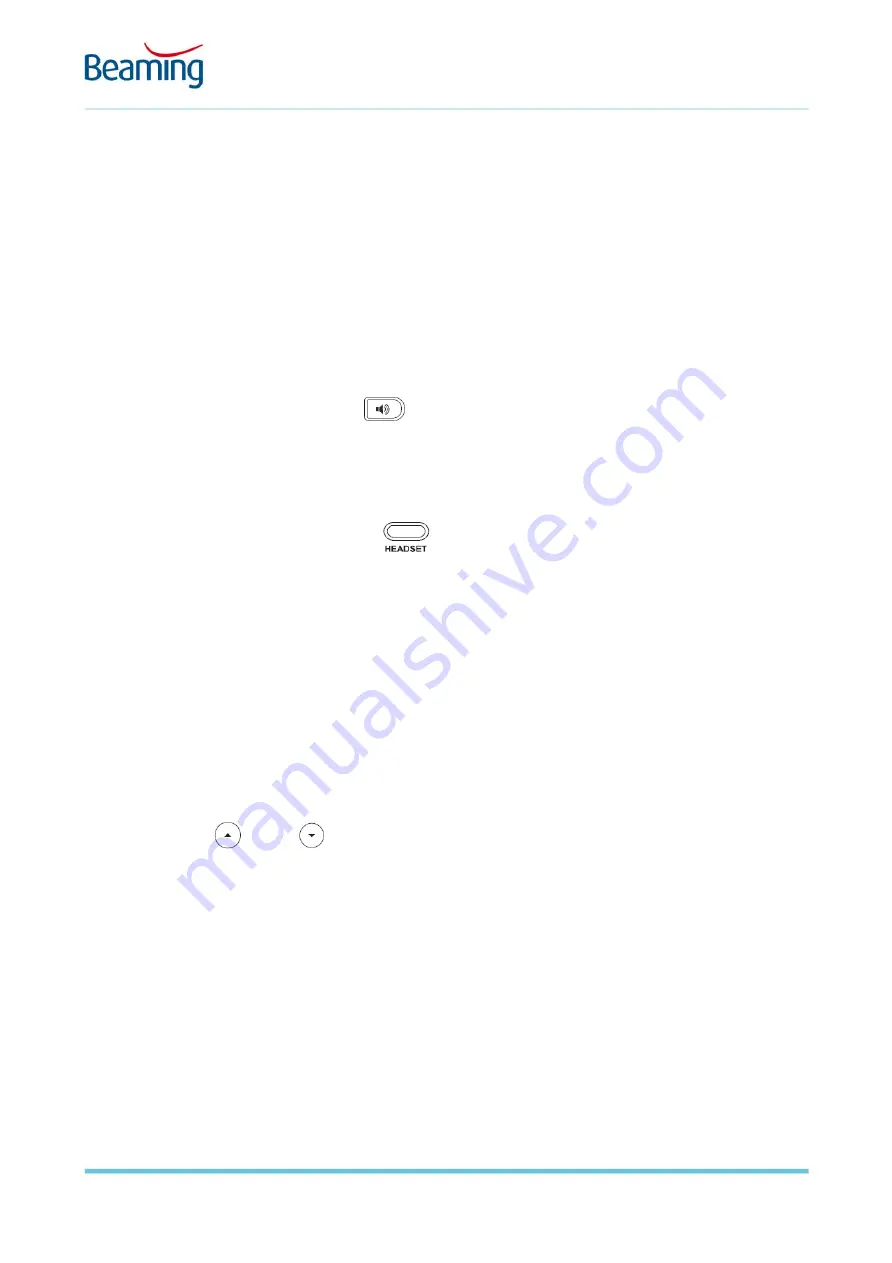
PAGE 3 OF 15
// ©2019 BEAMING LTD
BeamRing IP29G Handset – Quick Reference Guide
Making a call
To make a call using the handset:
1.
Pick up the handset
2.
Enter the number
To make a call using the speakerphone:
1.
With the handset in place, press
2.
Enter the number
To make a call when using your headset:
1.
With the headset connected, press
to activate the headset mode
2.
Enter the number
Whilst on a telephone call you may switch between handset, headset and the speakerphone by pressing the
headset key, the speakerphone key or simply by lifting the handset. For the headset mode to work you must
have a BeamRing compatible headset connected to the phone.
To make a call using my company or personal directory:
1.
Press the
Network Dir…
soft key
2.
Press
2
for the
Enterprise
corporate phone directory or press
3
for your pre-programmed
Personal
contacts directory.
3.
Use the up
/ down
arrows to select the required number and then press the
OK
button or
press the
Send
soft key.
4.
For large company directories or personal contact lists you can use the
Search
soft key to search by
name or number to narrow down your list.

































