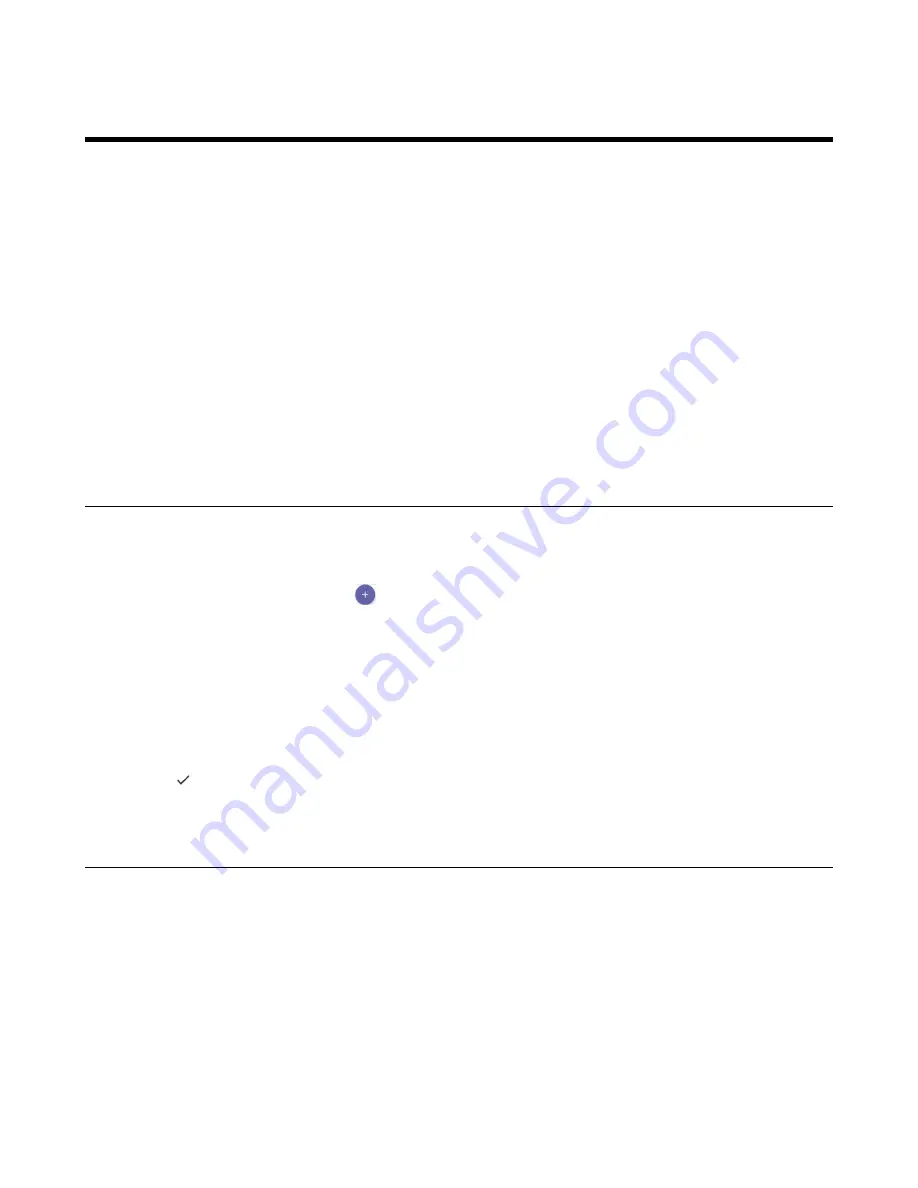
| Using the Teams Meeting Feature |
48
Using the Teams Meeting Feature
Teams meetings are a great way to come together with your colleagues and clients both inside and outside
of your organization. You can join a Teams meeting if you have a Teams online account.
You can schedule meetings on the Teams phone, the Teams client, or Outlook. Meetings are synced
automatically among them.
•
Scheduling a Meeting on the Teams Phone
•
•
•
Responding to the Meeting Invitation
•
Canceling the Scheduled Meeting
•
•
Deleting the Scheduled Meeting
Related tasks
Signing into Microsoft Teams on Your Device
Scheduling a Meeting on the Teams Phone
You can schedule meetings on the Teams phone.
Procedure
1.
From the
Calendar
screen, tap
.
2.
Enter the title, add the participants, and select start time and end time.
You can enable the
All day
feature to set up whole-day meetings.
You can enable the
Share to channel
feature to schedule a channel meeting.
3.
Enter the location and select the repetition period.
4.
To show others your status during this time, tap the
Show as
field and then select
Busy
,
Free
,
Tentative
, or
Out of office
.
5.
Optional: Enter the description of the meeting.
6.
Tap
to set up the meeting.
Viewing the Meeting Details
You can view details of scheduled meetings, such as the dial-in conference number and conference ID.
Procedure
1.
From the
Calendar
screen, tap the desired meeting.
2.
Tap
See more
on the right of the screen.






























