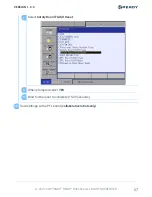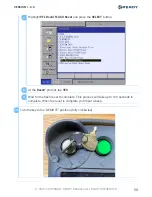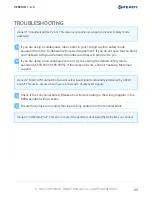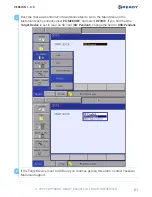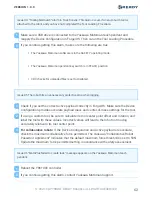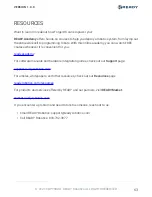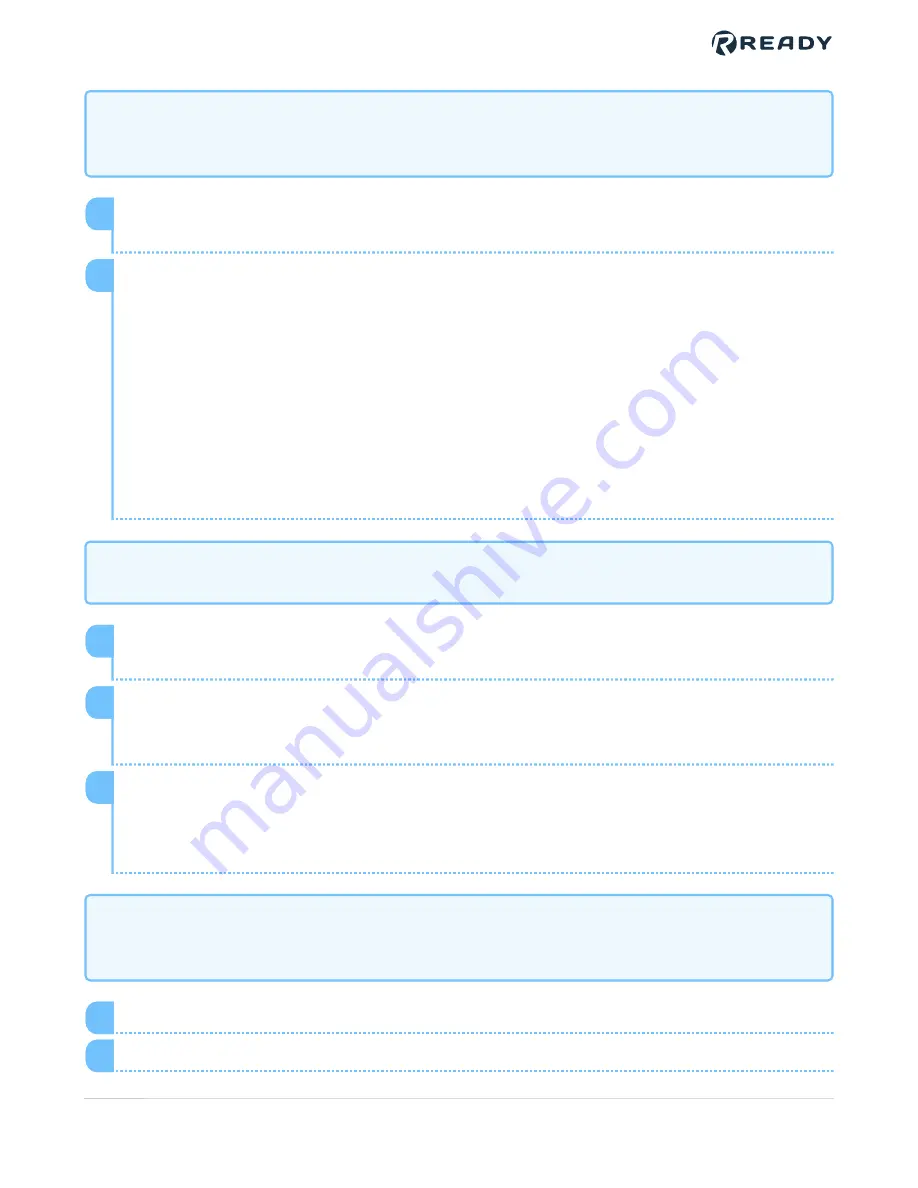
Issue #4: "Tooling Mismatch" alarm in Task Canvas. This alarm occurs if an end-of-arm tool is
attached to the robot, and you have not completed the Tool Loading Procedure.
Issue #5 The robot hits an unnecessary protective stop when jogging.
Issue #6 “MotoPlus failed to create task” message appears on the Yaskawa Motoman teach
pendant.
Make sure a USB drive is connected to the Yaskawa Motoman teach pendant and
reapply the Device Configuration in Forge/OS. Then re-run the Tool Loading Procedure.
1
If you continue getting this alarm, make sure the following are true:
▪
The Yaskawa Motoman software is in the SAFETY operating mode.
▪
The Yaskawa Motoman pendant key switch is in TEACH position.
▪
CRC checks for uploaded files is set to disabled.
2
Check if you set the correct active payload correctly in Forge/OS. Make sure the Device
Configuration provides accurate payload mass and center-of-mass settings for the tool.
1
If using a custom tool, be sure to calculate its tool center point offset and rotation, and
label the tool with these values. Incorrect values will lead to the robot not moving
accurately relative to its tool center point.
2
For collaborative robots:
If the Device Configuration and active payload are accurate,
check the maximum collaborative force permitted. The Yaskawa “Collaborative Robot
Password Agreement” indicates that the default maximum force threshold is set to 50N.
Update the maximum force permitted setting in accordance with safety assessment.
3
Reboot the YRC1000 controller.
1
If you continue getting this alarm, contact Yaskawa Motoman Support.
2
VERSION 1.0.0
© 2021 COPYRIGHT READY Robotics ALL RIGHTS RESERVED
62