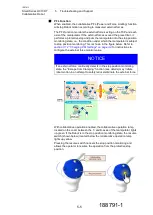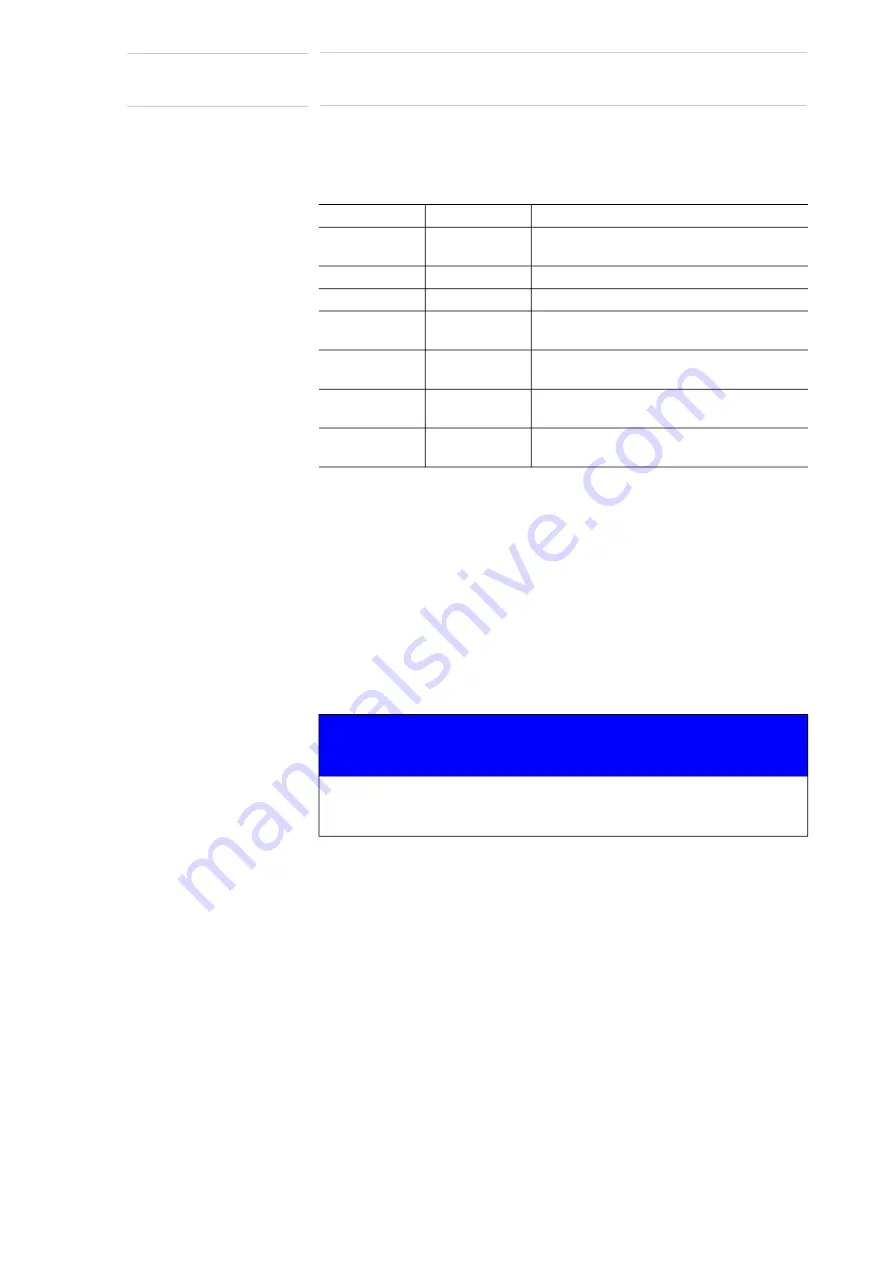
6-1
188791-1
188791-1
6
References
6.1 Manuals
Smart Series HC10DT
Collaborative Robot
6
References
6.1 Manuals
List of manuals referenced throughout this Quick Start Guide:
6.2 Customer Support
If needing assistance with any aspect of the Smart Series HC10DT
Collaborative Robot, contact a local Customer Support using the
information on the back cover.
When calling, have the following information available:
• Primary Application
• Robot Controller software version
• Smart Pendant software version
• Robot Serial Number (Located on the robot data plate)
• Robot Sales Order Number (Located on the controller data plate)
For routine technical inquiries, Customer Support can be contacted using
the local YASKAWA website listed on the back cover.
When using the website to contact Customer Support, provide a detailed
description of the issue, along with complete contact information. Allow up
to 36 hours for a response.
Global P/N
Americas P/N
Title
YRC1000/YRC1000micro Collaborative
YRC1000/YRC1000micro INSTRUCTIONS
YRC1000micro OPTIONS INSTRUCTIONS
FOR FUNCTIONAL SAFETY FUNCTION
READ FIRST!! YRC1000micro GPIO and
NOTICE
11 "Controller and Pendant Software Version" on page 2-8
shows the location of the Controller and Pendant software version
information.