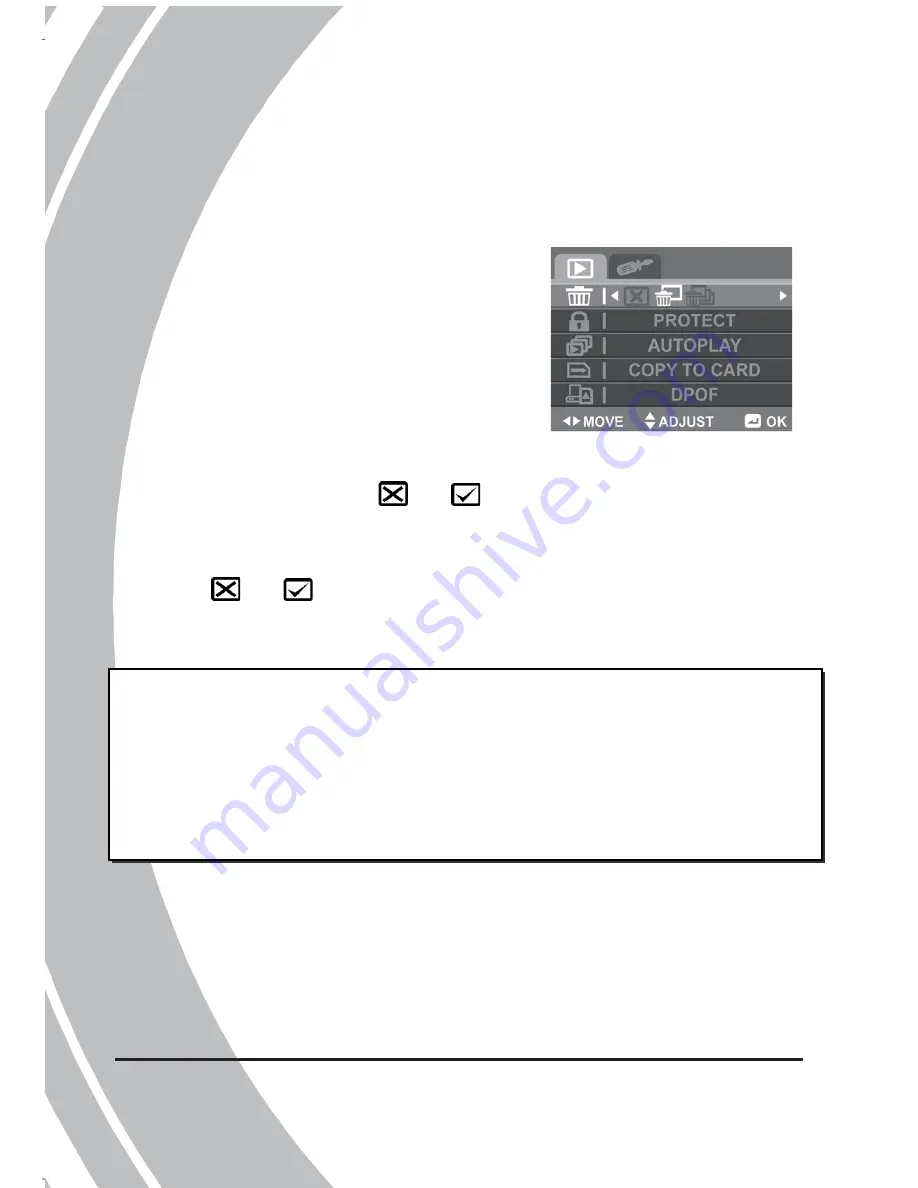
42
3.9.1
Delete
The Delete selection allows you to delete files.
To delete files, please do the following:
1.
Use the
Left/Right Navigation
Button
to select
Cancel
,
Delete
One
, or
Delete All
.
2.
Press the
Middle Navigation
Button
to confirm.
x
Delete One:
Use the
Left/Right Navigation Button
to select the desired file. Use the
Up/Down Navigation
Button
to select
or
and press the
Middle
Navigation Button
to confirm.
x
Delete All:
Use the
Left/Right Navigation Button
to select
or
and press the
Middle Navigation Button
to
confirm.
z
Note
:
Once deleted, files cannot be recovered. Ensure the files are
transferred to the PC via the USB cable or saved to another
storage device. Files that have been protected will not be
deleted. You have to unlock the files first before deleting
them.






























