Reviews:
No comments
Related manuals for APW-10

CC5MPX 6HULHV
Brand: Campbell Pages: 116

SD7021
Brand: HANNspree Pages: 13

CDR-E07
Brand: Vacron Pages: 5

CDR-E07
Brand: Vacron Pages: 2

zBlackBox-500HD
Brand: Zetronix Pages: 2

MAXXUM 2XI - PART 1
Brand: Minolta Pages: 24

MobiDV
Brand: Minox Pages: 1

ID-650VDN
Brand: Genesis CCTV Pages: 3

SPd 360
Brand: Polaroid Pages: 16

AST-8300-B
Brand: Astrel Instruments Pages: 21

Vivicam 2655
Brand: Vivitar Pages: 27

X-Loupe
Brand: X-Loupe Pages: 16

m 1040
Brand: Olympus Pages: 124

PRESS SUPER 23
Brand: Mamiya Pages: 48

Nuvis S - Point & Shoot
Brand: Nikon Pages: 110
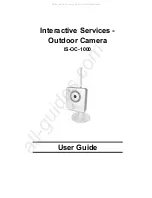
IS-OC-1000
Brand: GE Pages: 14

Camera 335B
Brand: Dukane Pages: 32

PC NIKKOR 19mm f/4E ED
Brand: Nikon Pages: 2

















