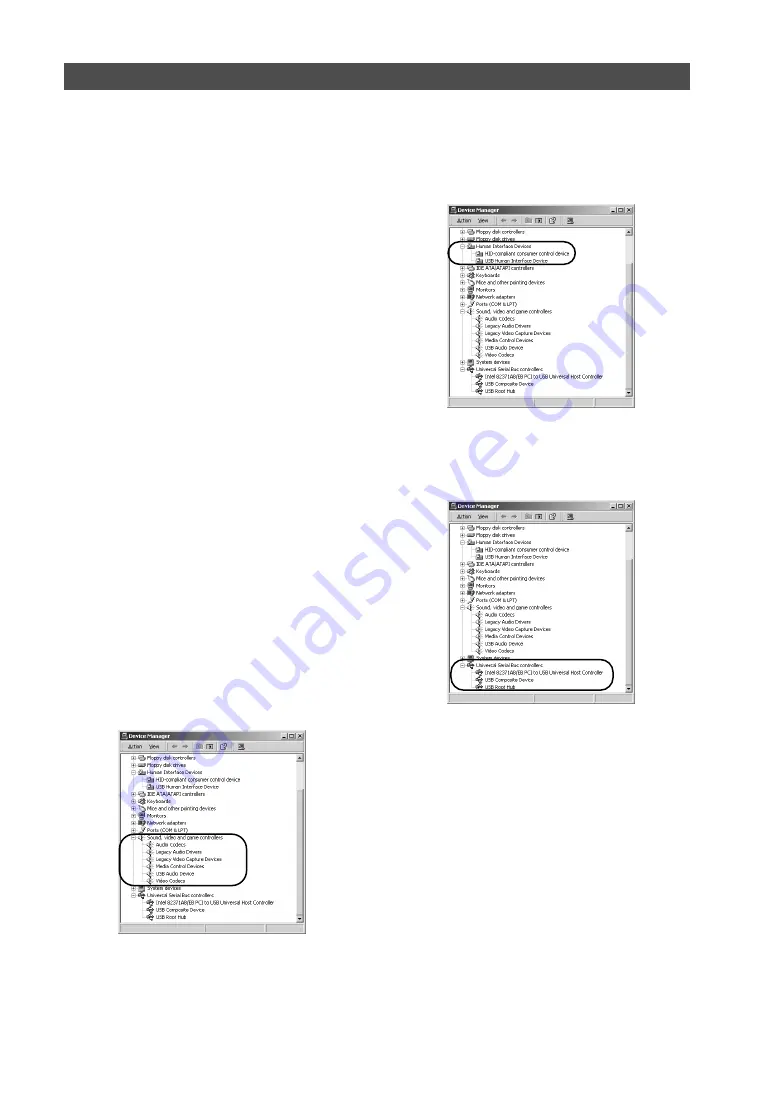
E-
6
■
Installing and checking the USB driver
1. Turn on your computer and, if it’s not running
already, start Windows 2000 Professional, and
log in with Administrator.
2. Connect the power cord (or AC adaptor) to a
suitable AC outlet.
This unit can be on or in the standby mode when
installing the driver.
3. Connect this unit to a USB port on the com-
puter using the supplied USB cable.
Windows automatically detects this unit and
installs the necessary driver software.
* The installation may take a longer time depend-
ing on the system environment. After the dialog
box for installation disappears, wait several min-
utes.
Check that the USB driver has been installed success-
fully by following the procedure below.
4. Click the Windows “Start” button and select
“Settings”, and then “Control Panel”.
The Control Panel window appears.
5. Double-click the “System” icon.
The System Properties window appears.
6. Select the “Hardware” tab, and click the
“Device Manager”.
The Device Manager window appears.
7. Select the “View” tab, and click the “Devices by
type” option button.
8. Click the “+” symbol next to “Sound, video and
game controllers,” and make sure that “USB
Audio Device” appears in the list, as shown.
9. Click the “+” symbol next to “Human Interface
Devices”, and make sure that “HID-compliant
consumer control device” and “USB Human
Interface Device” appear in the list, as shown.
10. Click the “+” symbol next to “Universal Serial
Bus controllers” and make sure that “USB
Composite Device” appears in the list, as
shown.
Note:
• The device list on your computer may differ to that
shown here.
• If “!” or “?” is shown at the head of the device
name, check the followings:
* The USB cable is firmly connected.
* The AC power cord of this unit is plugged into
an AC outlet.
• If the driver has not been successfully installed,
disconnect the USB cable and connect it again.
Then try to install the driver again. If installation
still fails, restart Windows and try again.
Microsoft Windows 2000 Professional
Summary of Contents for YST-M45D
Page 15: ...Printed in China V770270 IP ...















