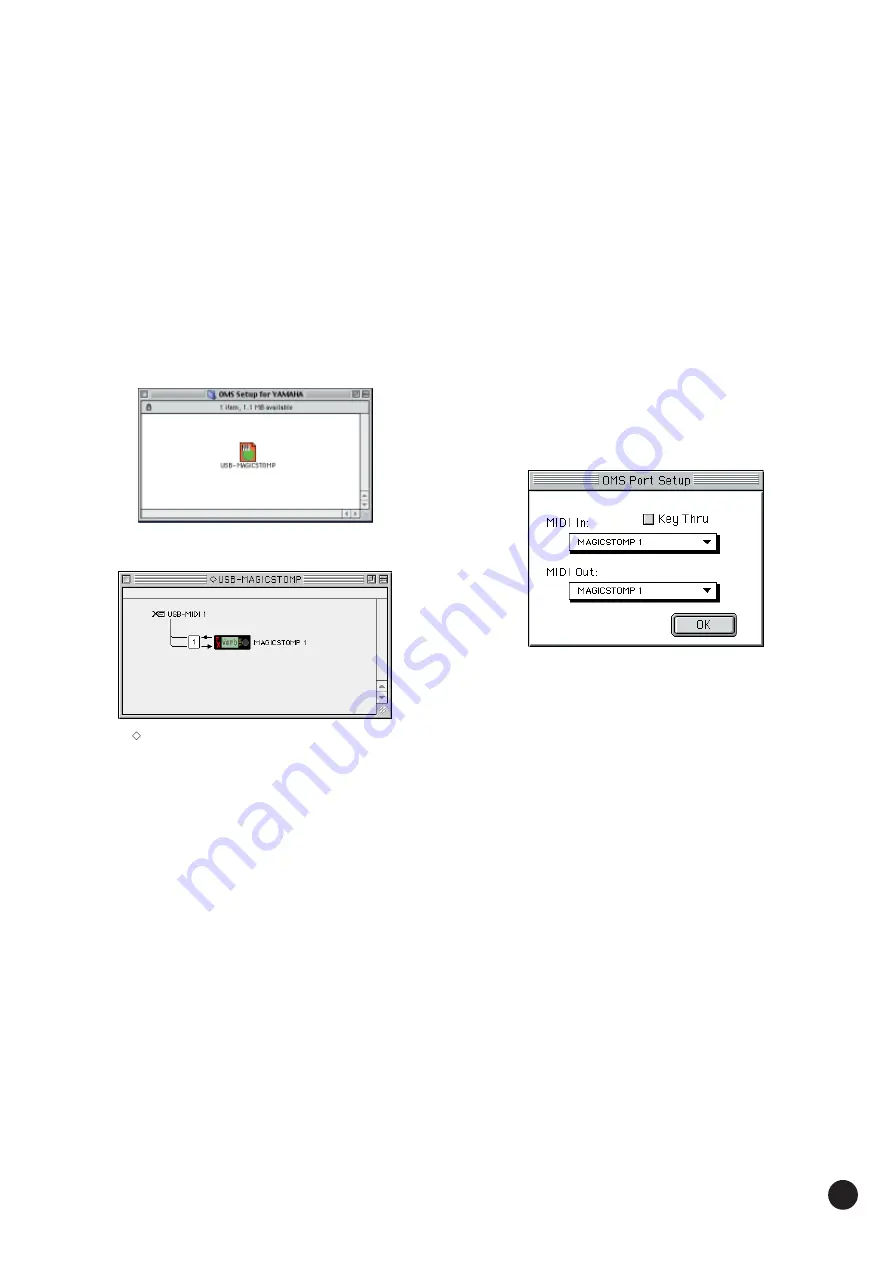
9
SOFTWARE for MAGICSTOMP Installation Guide
Setup the Sound Editor
After installation of the drivers and Sound Editor for MAGICSTOMP is
complete, follow the steps below to start the Sound Editor and make the
appropriate settings.
• • • • • • • • • • • • • • • • • • • • • • • • • • • • • • • • • • • • • • • • • • • • • • • • • • • • • • • • • • •
Setting up OMS
1
Use a USB cable to connect the USB terminal of the computer (or the USB
hub) to the USB terminal of the MAGICSTOMP and turn the
MAGICSTOMP’s power on (connect the power adaptor).
2
Start the computer.
3
Open the “Opcode”
→
“OMS Application” folders, then in the “OMS Setup
for Yamaha” folder double-click on the “USB-MAGICSTOMP” studio
setup file to start the OMS Setup.
n
The “USB-MAGICSTOMP” file was copied to your computer’s hard
disk in the procedure on
. If the file has not been copied to your
computer’s hard disk, follow the step 7 described on
System (OMS) 2.3.8” on page 7.
and copy the file to you hard disk.
4
After starting the OMS Setup, the Studio setup file double-clicked in step
3
opens.
n
If “
” is not indicated at the right of the setup file name, select
“Make Current” from the “File” menu and execute the save operation.
The OMS studio setup has been completed.
n
After the OMS studio setup above has been completed, your
computer will recognize only the MAGICSTOMP as a MIDI
instrument. If you use another MIDI instrument in addition to the
MAGICSTOMP or you add a second MAGICSTOMP to the existing
system, you should create an original Studio Setup file.
n
The included OMS studio setup file may not function even if you
follow the above procedure, depending on your Macintosh/Mac OS
version. (MIDI data cannot be transmitted/received even if the setup
becomes available.)
In this situation, connect your Macintosh to the MAGICSTOMP via
the USB cable and follow the procedure below to re-create the setup
file.
1
Start OMS Setup and select “New Setup” from the “File” menu.
2
The “OMS Driver Search” dialog appears. Remove the check from
the “Modem” and “Printer” check boxes, and click [Search] to
execute the device search.
If the Search operation has been completed successfully, the [USB-
MIDI] device is displayed in the OMS driver setting dialog.
3
Click the [OK] button to search for ports. Port 1, Port 2 ... appears
in the dialog. Mark the appropriate checkbox of the port and click
the [OK] button to store the setting.
Setting up the Sound Editor for
• • • • • • • • • • • • • • • • • • • • • • • • • • • • • • • • • • • • • • • • • • • • • • • • • • • • • • • • • • •
MAGICSTOMP
1
Open “Chooser” from the Apple Menu, then open and disable “Apple Talk”.
n
If Apple talk is active, an alert will appear when the Sound Editor
starts. If so, select “Set to OFF”. It will take some time for Apple Talk
to be disabled.
2
In the “Sound Editor for MAGICSTOMP E” folder on your hard disk,
double-click on the “SoundEditorForMAGICSTOMP” icon.
3
The Sound Editor for MAGICSTOMP application starts up.
4
From Sound Editor for MAGICSTOMP’s “MIDI” menu, select “OMS Port
Setup”. The “OMS Port Setup” dialog box appears.
5
In the following example, the MAGICSTOMP is the MIDI device and its
settings are applied to OMS.
Keyboard Thru
............ Set to OFF (no check)
MIDI In
........................ Select “ MAGICSTOMP 1’
MIDI Out
...................... Select “ MAGICSTOMP 1’
6
Click “OK” to close the dialog box.
With this setup is complete and the Sound Editor for MAGICSTOMP is ready to
use. These settings are saved when you quit the Sound Editor for
MAGICSTOMP so the next time you start the application setup is not required.











