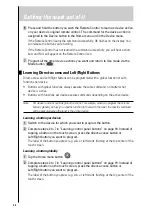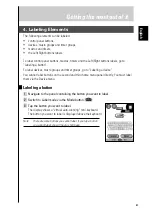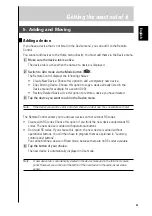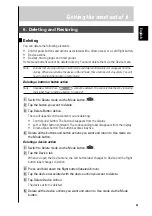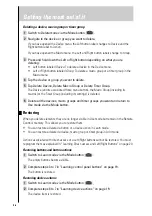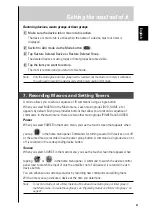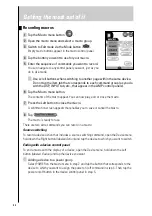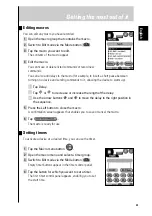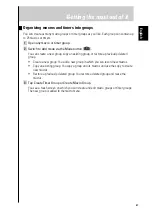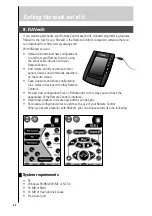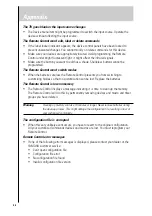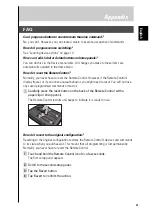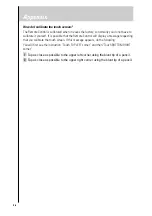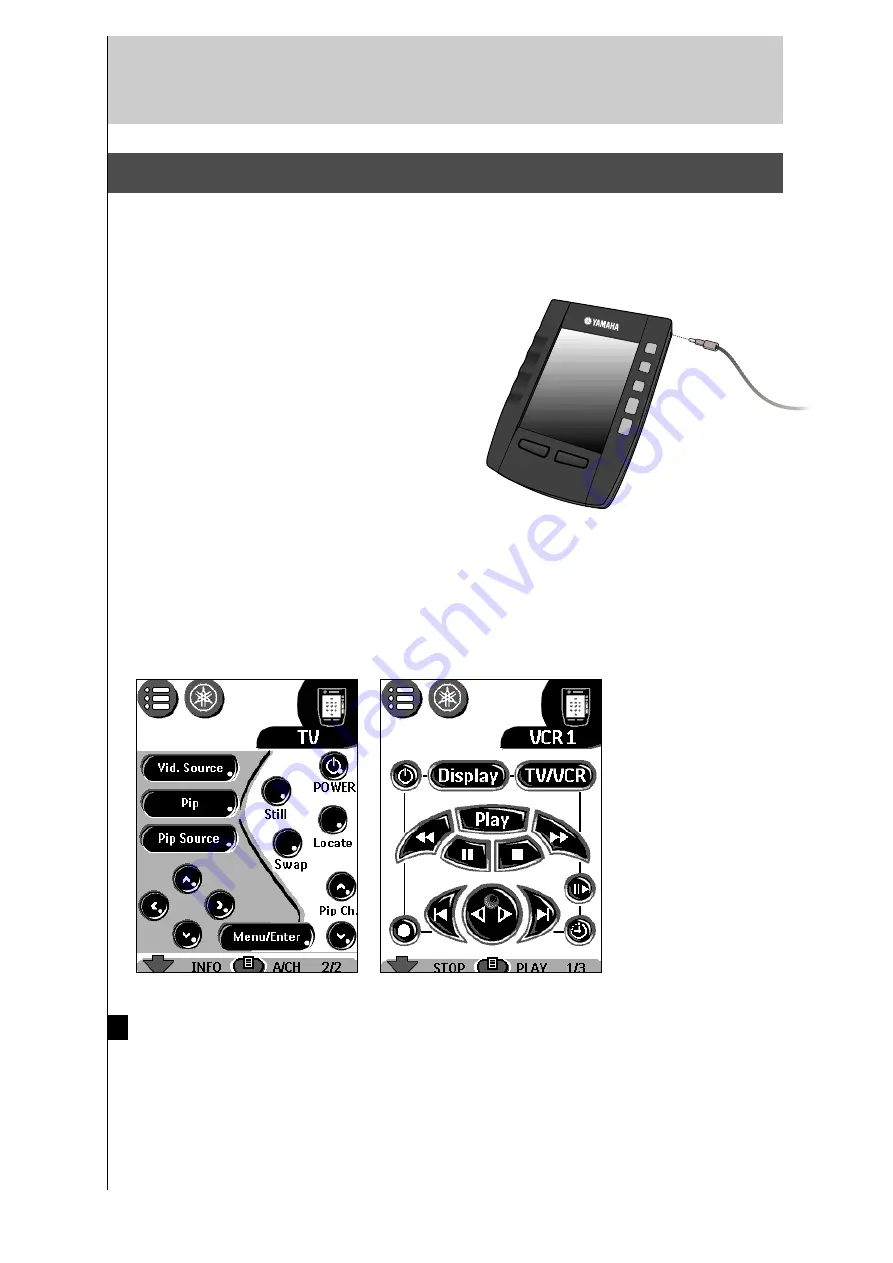
32
Getting the most out of it
8. RAVedit
If you want to personalize your Remote Control beyond its standard programming features,
RAVedit is the tool for you. RAVedit is the Remote Control’s companion software that you
can download from http://www.yamaha.com/
With RAVedit you can:
• Upload and download new configurations
to and from your Remote Control, using
the serial cable included with your
Remote Control;
• Add, delete, modify and move control
panels, devices and commands anywhere
on the touch screen;
• Save, duplicate and share configuration
files, codes or devices with other Remote
Controls;
• Preview new configuration files on RAVemulator. In this way you can check the
appearance of the Remote Control’s interface;
• Import new graphics to create new buttons and designs;
• Personalize configuration files to optimize the use of your Remote Control.
When you become familiar with RAVedit, you can achieve results like the following:
System requirements
• PC
• Windows 95/98/2000/ME or NT 4.0
• 16 MB of RAM
• 16 MB of free hard disk space
• Free serial port
Summary of Contents for RAV-2000
Page 1: ...R ...