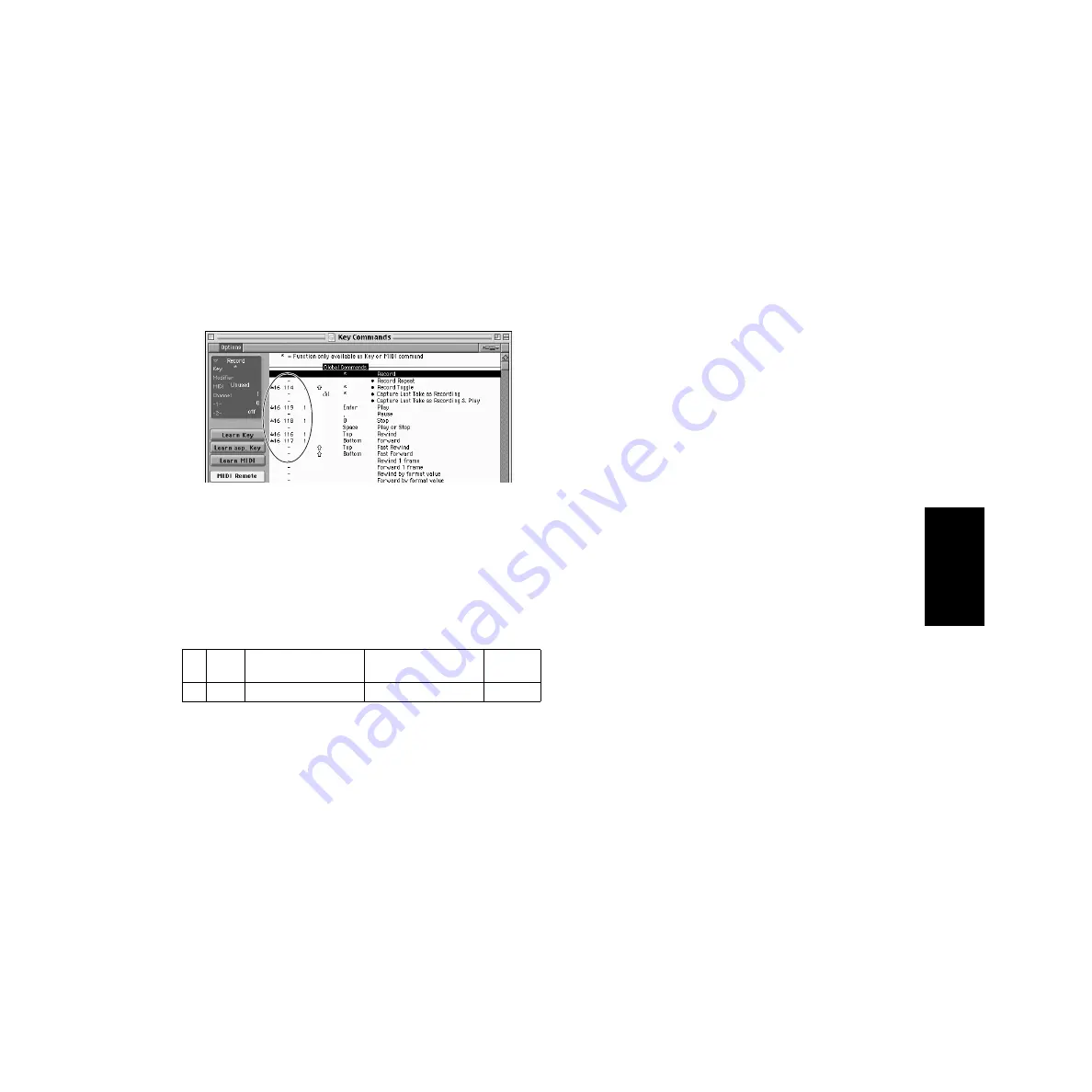
11
Fichiers de configuration pour le contrôle
• • • • • • • • • • • • • • • • • • • • • • • • • • • • • • • • • • • • • • • • • • • • • • • • • • • • • • • • • • •
à distance du logiciel de séquençage
Pour que ces fichiers puissent être utilisés, les logiciels de séquençage
appropriés doivent être installés sur l'ordinateur.
Setup file for Cubase
Comme pour Windows. Reportez-vous à la page 7.
Fichier de préférence pour Logic
1
Démarrez Logic.
2
Sélectionnez Key Commands... (Commandes clés) sous Settings
(Paramètres) dans le menu Option.
3
Sélectionnez Import Key Commands... (Importer commandes clés) depuis le
menu Option dans la fenêtre « Key Commands » appelée via l'étape 2.
4
Dans la fenêtre de dialogue appelée à l'étape 3, sélectionnez un fichier de
préférence pour Logic appelé « Logic Preferences » dans le CD-ROM inclus
et cliquez sur [Open].
Après avoir importé le fichier, la configuration suivante apparaît.
Veuillez noter que les réglages Key Command sont remplacés par le fichier
de préférence.
ProTools
Le fichier de configuration spécial n'est pas nécessaire pour utiliser ProTools.
1
Sélectionnez Peripherals... (Périphériques) dans le menu « Setup ».
2
Cliquez sur la touche [MIDI Controllers] (Contrôleurs MIDI) de la fenêtre
« Peripherals » appelée à l'étape 1.
La fenêtre MIDI Controllers apparaît. Réglez-la comme suit.
n
Si le MOTIF est relié à l’ordinateur via MIDI, définissez le port sur 1.
La configuration est terminée et vous pouvez contrôler ProTools depuis le
MOTIF.
• • • • • • • • • • • • • • • • • • • • • • • • • • • • • • • • • • • • • • • • • • • • • • • • • • • • • • • • • • •
Cubase VST/5.0 Demo Version
1
Double-cliquez sur le dossier « Seq_Demo ».
Le dossier « Cubase » s'affiche.
2
Double-cliquez sur le dossier « Cubase ».
Le « Cubase VST 5.0 DEMO Installer » apparaît.
3
Double-cliquez sur le fichier « Cubase VST 5.0 DEMO installer ».
4
Effectuez l'installation en suivant les instructions qui apparaissent à l'écran.
• • • • • • • • • • • • • • • • • • • • • • • • • • • • • • • • • • • • • • • • • • • • • • • • • • • • • • • • • • •
Logic Audio Platinum 4.6 Demo
1
Double-cliquez sur le dossier « Seq_Demo ».
Le dossier « Logic » s'affiche.
2
Copiez le dossier « Logic » sur le disque dur de votre ordinateur.
Configuration d'OMS
Le fichier de configuration du studio OMS pour le MOTIF se trouve sur le CD-
ROM inclus. Le fichier de configuration du studio est utilisé pour configurer
OMS.
n
Avant d'exécuter la procédure suivante, le système OMS et le pilote USB MIDI Driver
doivent être installés.
1
Utilisez un câble USB pour connecter la borne USB de l'ordinateur (ou le
hub USB) à la borne USB du MOTIF, puis mettez le MOTIF sous tension.
2
Allumez l'ordinateur.
3
Insérez le CD-ROM inclus dans le lecteur de CD-ROM de votre Macintosh.
L'icône du CD-ROM apparaît sur le bureau.
4
Double-cliquez sur l'icône du CD-ROM, « International », « OMS » et « OMS
Setup for YAMAHA ».
Les deux fichiers « MOTIF-USB » et « MOTIF-USB_multi » apparaissent.
Copiez-les sur le disque dur de votre ordinateur.
5
Double-cliquez sur le fichier « MOTIF-USB » ou « MOTIF-USB_multi » pour
lancer la configuration d'OMS.
Chacun des fichiers de configuration du studio se présente comme suit.
•MOTIF-USB
Ce fichier est utilisé lorsque vous connectez un MOTIF unique à
l'ordinateur à l'aide d'un seul port (jusqu'à 16 canaux MIDI).
•MOTIF-USB_multi
Ce fichier est utilisé lorsque vous connectez plusieurs MOTIF à l'ordinateur
en utilisant jusqu'à huit ports (jusqu'à 128 canaux MIDI). Veuillez noter
qu'un MOTIF peut gérer jusqu'à trois ports (jusqu'à 48 canaux MIDI).
n
L'utilisation d'un hub USB est nécessaire lorsque plusieurs MOTIF sont connectés à
l'ordinateur.
n
Veillez à sélectionner [MOTIF-USB_multi] lors de lexécution de la fonction Remote
Control du MOTIF via le câble USB, étant donné que cest le Port 3 qui est utilisé dans
ce cas-là.
Type
Receive From
(Recevoir de)
Send to (Envoyer à)
#ch’s
(n canal)
#1
CS-10
YAMAHA USB IN 0-3 YAMAHA USB IN 0-3 16
Français
Summary of Contents for MOTIF 6
Page 43: ......


































