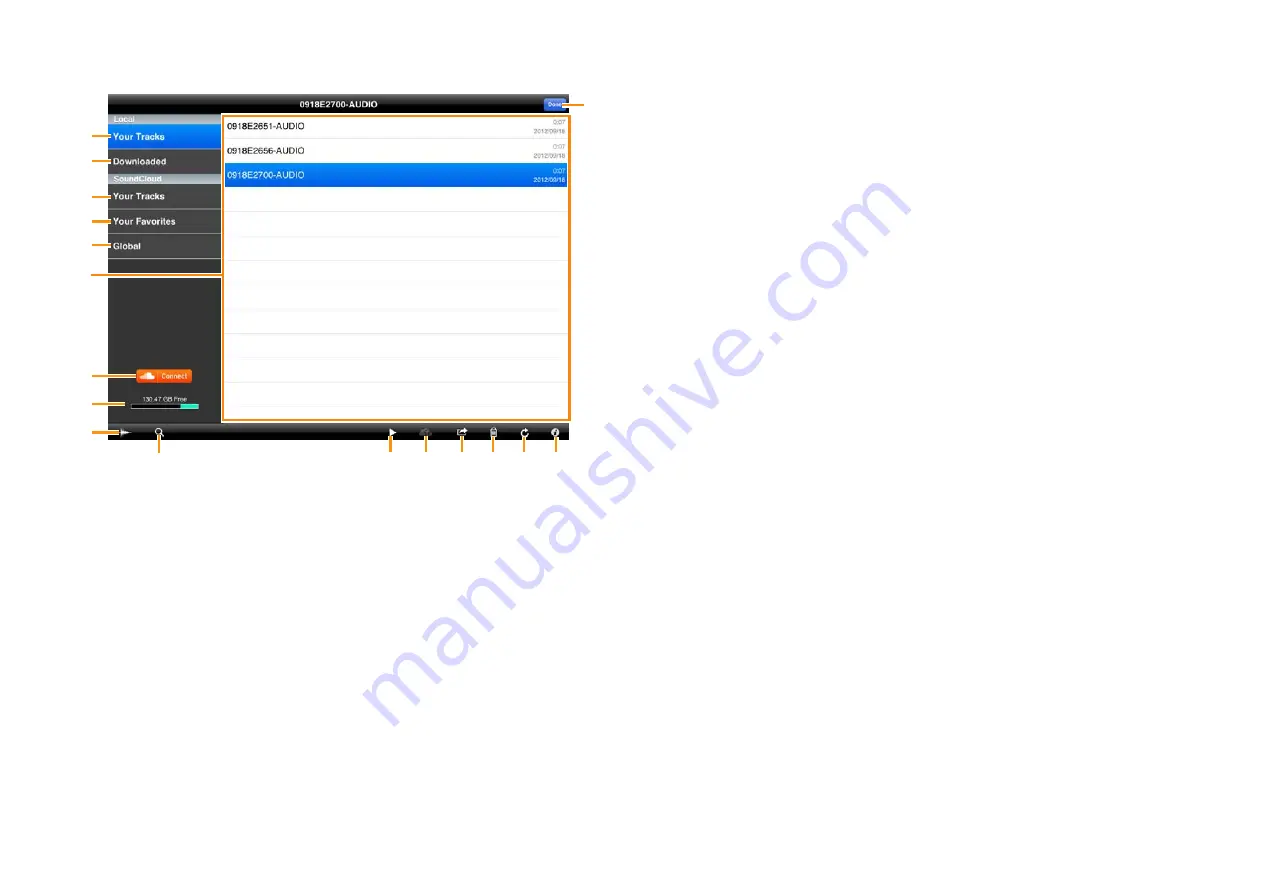
Mobile Music Sequencer Owner’s Manual
20
AUDIO LIBRARY
1
&
2
3
4
5
6
7
8
9
!
)
@
#
$
%
^
1
Shows the list of recorded sound data in your iPad.
2
Shows the list of sound data files which have been downloaded from
SoundCloud.
3
Shows the list of recorded sound data files which have been uploaded to
SoundCloud.
4
Shows the list of your favorite sound data files.
5
Shows all the uploaded sound data files for which Sharing has been set to
“public.”
6
Sound data list displaying available data files for selection.
7
For connecting to SoundCloud.
8
Shows the available recording capacity.
9
Calls up the waveform of the currently selected sound data.
)
Calls up the keyboard, letting you search for the desired sound data. When
sound files on SoundCloud are listed, you can use Tags and Genre in your
search.
!
Plays back the sound data files selected in the list. When playing back sound
data directly from SoundCloud, the playback sound is output only from the
iPad.
@
When the Library window is displaying the data files of Local:
Opens
the
.
When the Library window is displaying the data files of SoundCloud:
Downloads the selected file.
#
When the Library window is displaying the data files of Local:
Copies
the sound data selected in the list to the Clipboard. The sound data can be
copied to other iPhone/iPad applications via the Clipboard.
When the Library window is displaying the data files of SoundCloud:
Registers the currently selected sound data to Your Favorites or cancels the
registration.
$
Deletes the selected sound data file.
%
Updates the window. The sound data list on the SoundCloud is updated to
the latest settings.
^
Calls up the information related to the currently selected sound data. If your
original data is selected, you can edit the information with the keyboard.
&
Closes the Library window.




















