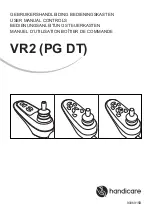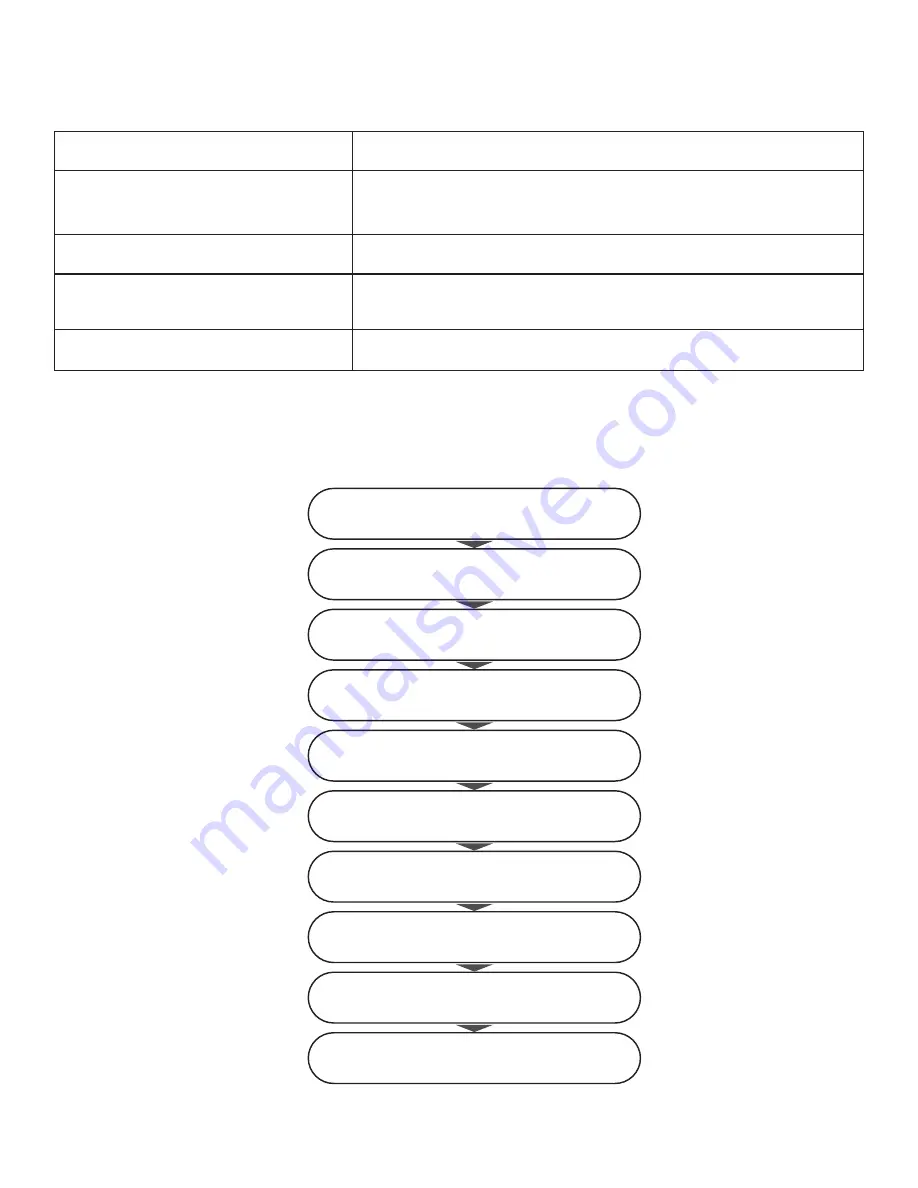
4 – MLC-200 Installation Guide
Items necessary only for setup
Workflow
Follow the workflow below to build and set up the Music Laboratory System.
Windows computer
Use to specify settings during setup. A computer with an RJ-45 connector
and running Windows 10, Windows 8.1 or Windows 7 is required.
MTX-MRX Editor
Use to transfer the MRX7-D setup file data to MRX7-D when specifying
settings during setup. Install this application on a Windows computer. For
details on the installation and settings, refer to the MRX Setup Manual.
MRX7-D setup file
This file provides the settings for the Music Laboratory System.
One file per MRX7-D used is required.
ML Config Tool
This software automatically configures the audio network connection
between the MRX7-Ds and MLA-200s. Install this software on a
Windows computer.
Dante Controller
Use to change the audio network setup manually (for special settings)
and to check the status of the system
1. Trial setup
2. Setting up the wireless access point
(DHCP server)
3. Setting up MLA-200s
4. Setting up MRX7-Ds
5. Setting up the audio network
6. Setting up ML Touch
7. Connecting audio devices
8. Operation check
9. Installing the MLA-200 onto
the instrument
10. Final operation check