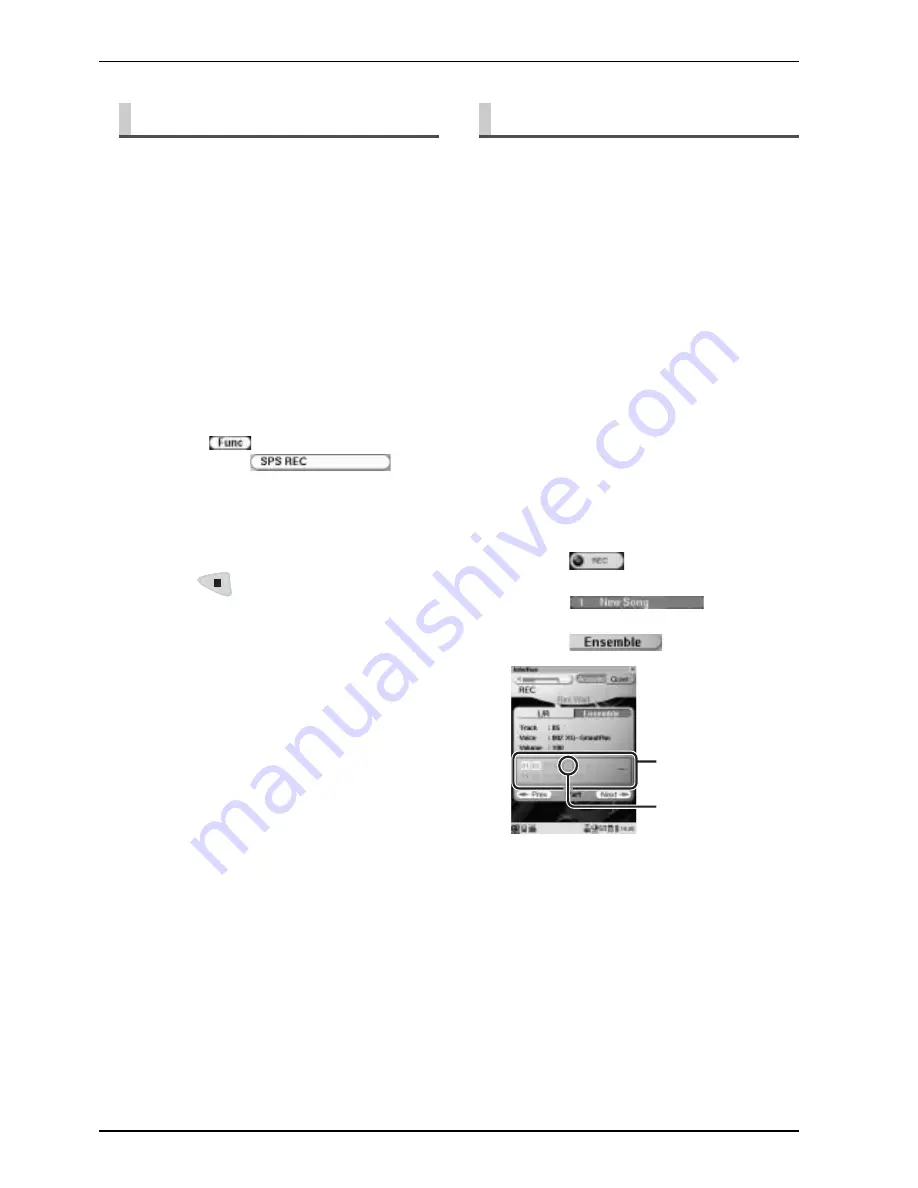
CHAPTER 4: Recording
47
You can record a Disklavier piano performance in the
[User Library] along with the playback of songs on
commercial CDs. Once you record a song to the end with
this feature, the played back song on the CD is
automatically copied to the [CD Library]. When you play
back the performance recorded with this feature, follow
the procedure in “Adding Disklavier Accompaniment to
Commercial CD Songs (PianoSmart)” on page 36.
In addition to making piano-only recordings, you can
record a part in a voice different from the piano as an
ensemble part. (The piano can also be selected as an
ensemble voice.) You can also overwrite an existing song
with an ensemble part.
Ensemble Part Recording and Track
Structure
Piano and ensemble parts played on the Disklavier are
recorded as MIDI data. MIDI data consist of 16 tracks,
with a single voice assigned to each track (There is a
resemblance to a score with 16 staves). Generally the left-
hand part of the piano (including half-pedal data) is
assigned to Track 1, the right-hand part (including half-
pedal data) to Track 2, and the ensemble and rhythm parts
to the remaining tracks.
CD Synchronized Recording
1
Load the desired CD, if necessary. (
→
pg. 20 “Loading a CD”)
2
Select the desired song. (
→
pg. 12
“Selecting a Song” in “Quick Guide”)
3
Tap on
in the [Song] screen,
and then on
.
Tip:
Tap on the desired part to change its
setting (record or not) if necessary. (
→
pg. 43)
4
Start playing the Disklavier.
5
Press
to stop recording.
Recording Ensemble Parts
1
Put the Disklavier in Quiet Mode or
Headphone Mode. (
→
pg. 16 “Basic
Piano Playing” in “Quick Guide”)
2
Tap on
in the [Main] screen.
3
Tap on
.
4
Tap on
.
Each track number in the track list is colored
depending on its status.
Selected track
Track list






























