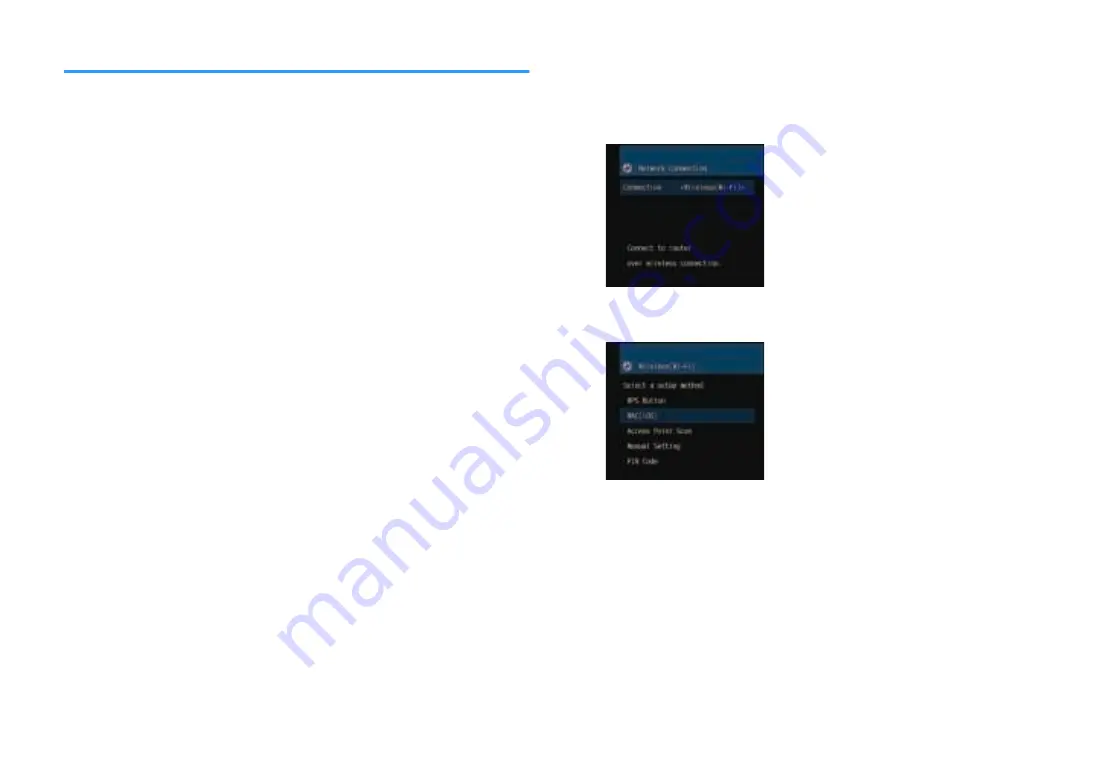
Connecting the unit to a wireless network
There are several methods to connect the unit to a wireless network.
Select a connection method according to your environment.
• The connection setting to MusicCast network.
– “Setting the MusicCast” (p.47)
• The connection settings on iOS devices
– “Sharing the iOS device setting” (p.40)
• The WPS button configuration method
– “Using the WPS button configuration” (p.41)
• Other connection methods
– “Using other connection methods” (p.42)
n
Sharing the iOS device setting
You can easily setup a wireless connection by applying the connection settings on iOS
devices (iPhone/iPad/iPod touch).
Before proceeding, confirm that your iOS device is connected to a wireless router.
Note
▪ The sharing process will restore the default settings for the following.
– Network settings
– Bluetooth settings
– USB and network items registered as shortcuts
– Internet radio stations registered to Favorites
– Account information for the network services
▪ You need iOS device with iOS or later. The following procedure is a setup example for iOS .
▪ This configuration does not work if the security method of your wireless router access point is WEP. In
this case, use other connection method.
1
Press
z
(receiver power) to turn on the unit.
2
Turn on the TV and switch the TV input to display video from the
unit (HDMI OUT jack).
Note
Operations with TV screen are available only when your TV is connected to the unit via HDMI.
3
Press SETUP.
4
Use the cursor keys (
q
/
w
) to select “Network” and press ENTER.
5
Use the cursor keys (
q
/
w
) to select “Network Connection” and
press ENTER.
6
Use the cursor keys (
e
/
r
) to select “Wireless(Wi-Fi)” and press
ENTER.
7
Use the cursor keys (
q
/
w
) to select “WAC(iOS)” and press
ENTER.
8
Read the on-screen description and press ENTER.
Note
When you use wired network connection, a warning message is displayed on the screen.
Disconnect the network cable from the unit, and then press ENTER.
En
40
















































