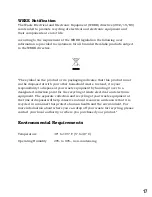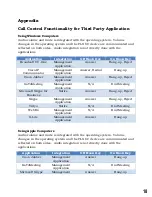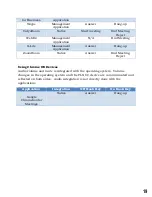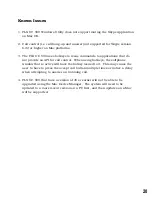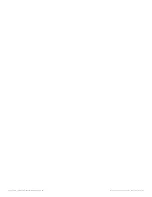12
Optimal Audio Performance for Windows
For the best audio experience follow this
one-time
setup procedure:
1.
Right click on the speaker icon in the lower right hand corner of the
Windows taskbar.
2.
Select Sounds from the menu.
3.
Click the Playback tab.
4.
Right click on the Revolabs Telephony Device.
5.
Select “Set as Default Device” from the menu.
6.
Right click on the Revolabs Telephony Device again.
7.
Select “Set as Default Communication Device” from the menu.
8.
Right click on the Revolabs Telephony Device one more time.
9.
Select Properties from the menu.
10. If there is an “Enhancements” tab, click on it.
11. Check the “Disable all enhancements” box.
12. Click on the Advanced tab.
13. Select “2 channel, 24 bit, 48000 Hz (Studio Quality)” from the drop-down
menu under Default Format.
14. Click “Test.” You should hear a test jingle.
15. Click “Apply”, then “OK”.
16. Click the Recording tab.
17. Right click on the Revolabs Telephony Device.
18. Select “Set as Default Device” from the menu.
19. Right click on the Revolabs Telephony Device again.
20. Select “Set as Default Communication Device” from the menu. You should
see the green VU-meter moving next to Revolabs Digital Audio Device.
21. Right click on the Revolabs Telephony Device one more time.
22. Select Properties from the menu.
23. Click on the Levels tab.
24. Set the Microphone level to 50.
25. Click “OK”.
26. Click “OK” to close the Sound Window.