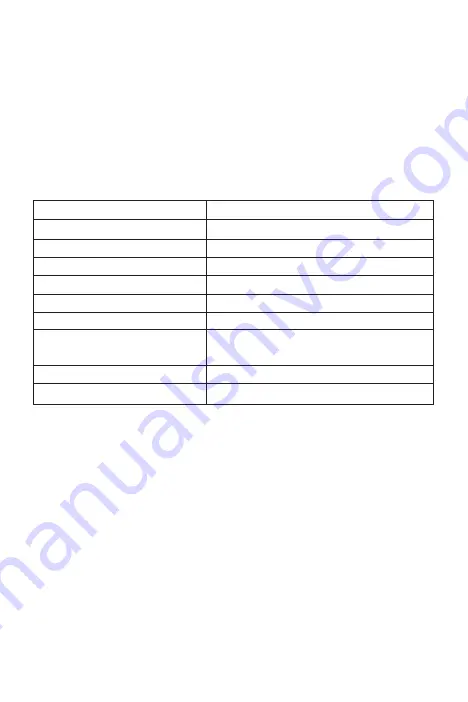
1.パソコンとMACの接続
プロジェクターの接続
しかし自動で投写されない場合もあります。そのときは手動で映像出力先を変更する必要があ
ります。その操作はキーボードで特定のキーを同時押しするのですが、一般的なキーを載せま
したので、下の表で確認してください。
ただし音声は設定をしないと出ない場合もあります。そのときはPCのサウンド設定を確認し、
出力方法を変更してください。スピーカーの選択項目に、繋いでいるプロジェクターーのメーカ
ー名などが表示されているはずです。
Mini DisplayPort-VGAアダプタでVGA-ケーブルとMacのサンダーボルト端子を接続してくだ
さい。
※一般的な例となるため、同メーカーでも操作が異なる可能性があります。上手くいかないと
きは連打せず、ゆっくりと同時押しして反応をみてください。
1.1.2HDMIで接続する。
付属されたHDMIケーブルをプロジェクターのVAG端子と繋げてください。HDMIは映像と音声
を1本のケーブルで伝送できる便利な規格です。VGAのときと同様、HDMIで繋ぐ場合もインス
トール等の作業はありません。
1.1パソコンとの接続
1.1.1VGAで接続する。
付属されたVGAケーブルをプロジェクターのVAG端子と繋げてください。ドライバのインストー
ル等は不要で、最近のWindowsパソコンですと繋ぐだけで認識、投写されます。
NEC
「Fn」 + 「F3」
東芝
「Fn」 + 「F5」
SONY
「Fn」 + 「F7」
EPSON
「Fn」 + 「F7」
または 「Fn」 + 「F8」
マウスコンピューター
「Fn」 + 「F7」
Panasonic
「Fn」 + 「F3」
Lenovo
「Fn」 + 「F7」
富士通
「Fn」 + 「F10」
DELL
「Fn」 + 「F7」
Mac
再起動後ミラーリング設定
1.2Macとの接続
1.2.1VGAで繋ぐ










































