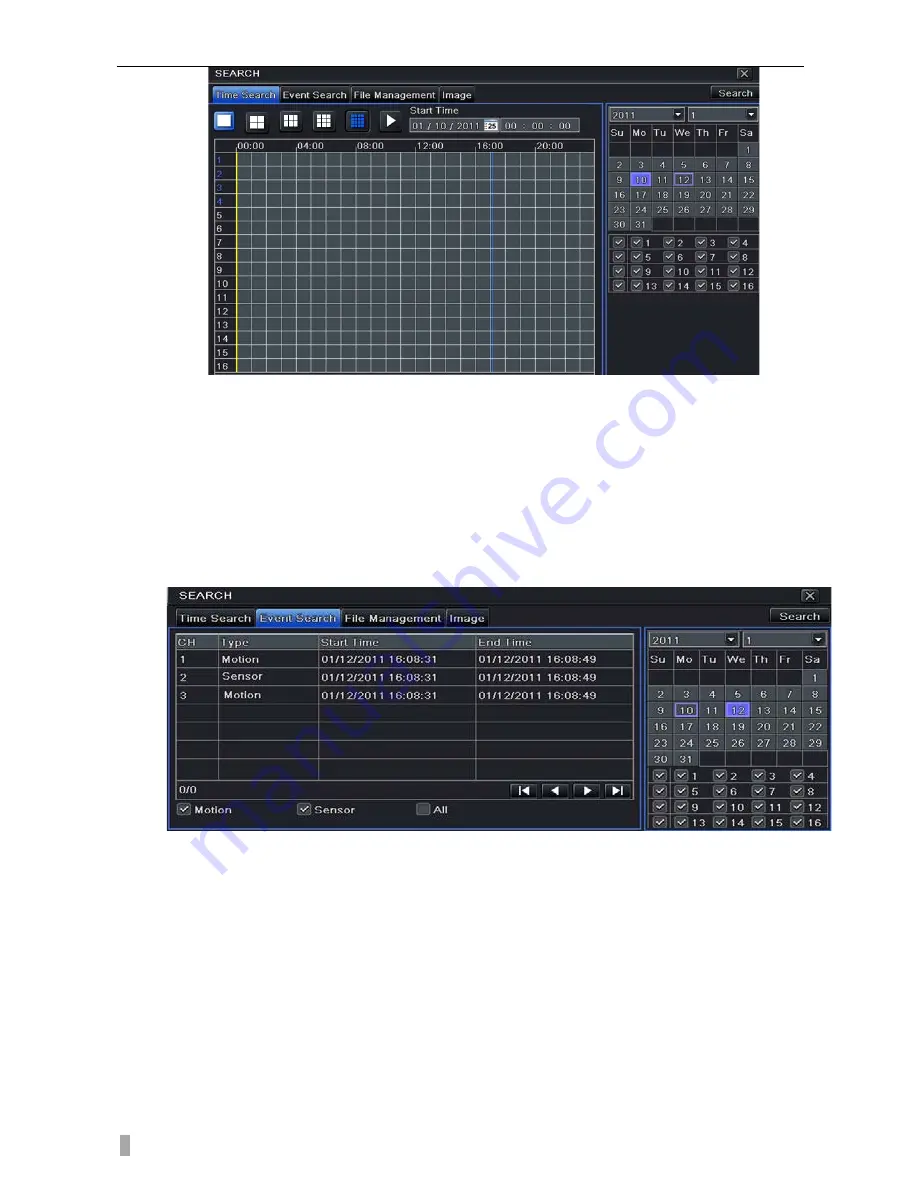
4/8/16DVR Quick Start Guide
9
Fig 4-8 time search
4.4.3
Event search
Enter into Search configuration, select Event search (refer to Fig 4-9), and
choose a certain day in the event search interface.
Click Search button, the searched event information will displayed in the event
list box, user can select date, channel, tick off Motion, Sensor or All
accordingly.
Double click a video file to playback.
Fig 4-9 Event search
4.4.4
Image
In this interface, user can set start, end time and channels to search the
captured images and save, lock or delete these images. There are at most
2000 images which can be saved in the SATA disk. If there are more images
saved in the SATA disks than 2000 images, those additional images will
supersede prior images. Double click the image with the left mouse, it will
automatically playback from the time of the image captured.
4.5
Back up
Summary of Contents for XPR16H
Page 1: ...Quick Start Guide 4 8 16 Ch DVR ...
Page 2: ......













