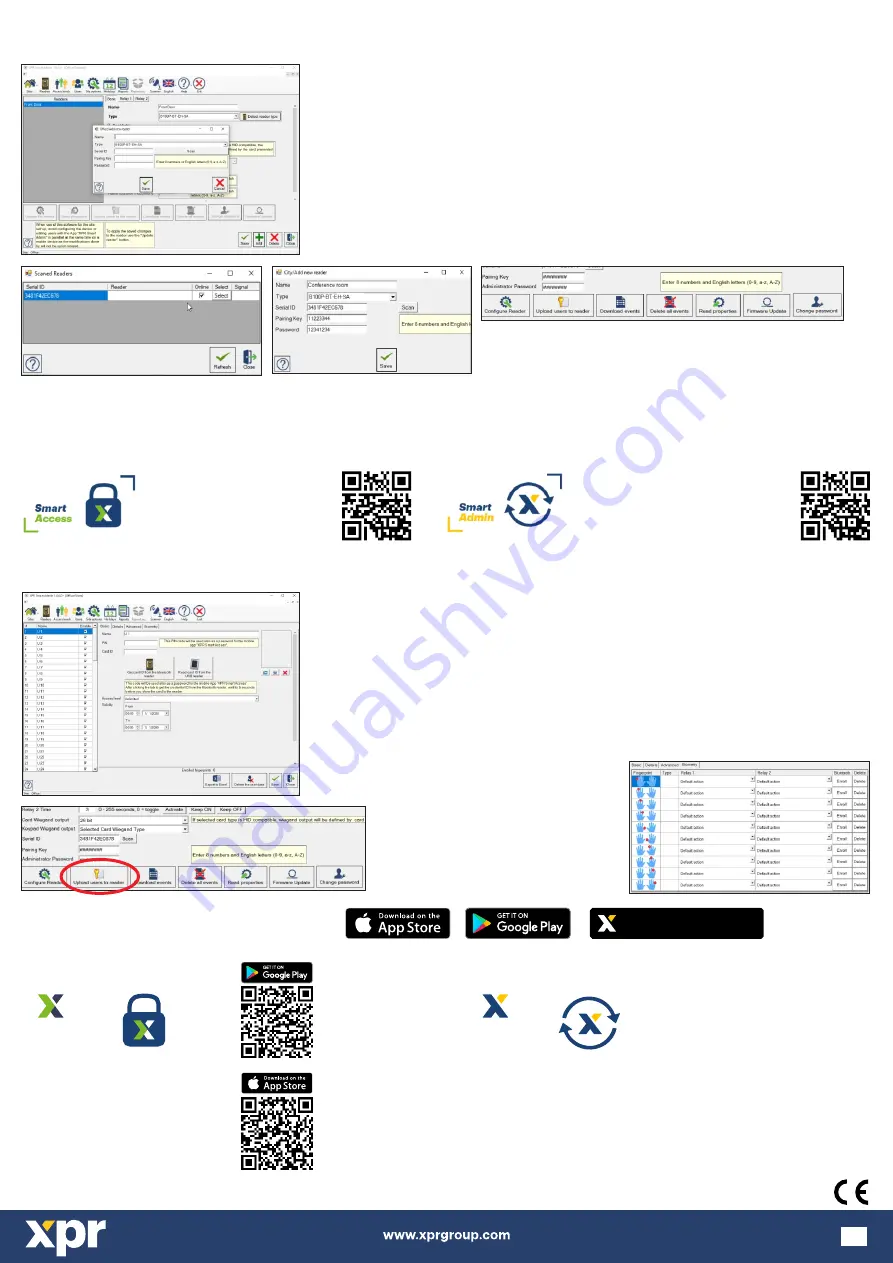
3
5.0 SETTING UP READERS WITH XPR SMART ADMIN WINDOWS SOFTWARE
1. Add site first.
2. Click on “ADD” reader.
3. Select type “B100P-BT-EH-SA”.
4. Scan for readers near by by clicking on “Scan”. Found readers will
be listed (pic.2). Click on “Select”.
5. Add a pairing key between the PC and the
Bluetooth
reader and a
password. (pic. 3)
6. If the pairing is successful, the buttons in the reader section will
be enabled.(pic.4)
pic. 1
pic. 2
pic. 3
pic. 4
You can download 2 softwares for Windows: XPR Smart Access and XPR Smart Admin from our website:
Users Software
Application for users,
allowing them to manage
the doors from a distance.
(max distance: 10m).
Software for the installation
administrator, allowing him/her to
program all readers and update
them, manage users and their
access rights, download events
and edit reports.
Administrator Software
6. ADDING USERS
1. Go to Users and select the user. Edit the name directly. Enable it.
2. Put a PIN Code and Card ID. The Card ID can be read directly from
the reader or from USB desktop reader.
3. Select proper Access level and validity period.
4. Go to “Biometry” tab and enroll fingerprints by swiping min. 6
times each finger.
5. After this, go to the reader and “Upload users to reader”.
The 2 smartphone apps are available in:
Smart
Access
Users App
Application for users, allowing them
to manage the doors from a
distance.
(max distance: 10m).
Smart
Admin
Administrator App
Application for the installation administrator,
allowing him/her to program one reader at a
time and update it, manage users and their
access rights, download events and edit
reports. (max distance: 10m).
This product herewith complies with requirements of EMC directive 2014/30/EU, Radio Equipment Directive 2014/53/EU. In addition it complies with RoHS2
directive EN50581:2012 and RoHS3 Directive 2015/863/EU.
Web page
wwww.xprgroup.com



