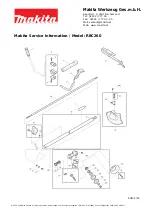© XPAND, All Rights Reserved.
www.xpandvision.com
Motion Control Output
In a typical setup the modulator is mounted onto a motorized mount unit which can automatically move the modulator in front of and away
from the projector. The “Motion Control Output” on the modulator is intended for connecting the unit to such a mount. It is through this port
that the modulator signals the mount to move it away from the projector when operating in 2D mode and to move it in front of the projector
when in 3D mode.
The “Motion Control Output” is an open collector, optically isolated output - see below diagram. By default the output is open when in 3D
mode and closed/shorted when in 2D mode. This polarity can however be reversed by using the PC-based configuration utility. See section
Device General Settings
, parameter Motion Control Polarity.
Setup and Configuration
Installation
1.
Before starting the installation process make sure the unit is turned OFF and power is unplugged.
2.
Turn off the projector which will have the XPAND Passive 3D Polarization Modulator Gen2 installed in front.
3.
Position the polarization modulator in front of the projector lens.
The side of the modulator which contains the connectors must
be facing towards the projector!
Check the spirit level on the top of the shutter glass to make sure it is parallel to the ground.
Also make sure that there is enough space in front of the modulator’s air filter to allow for sufficient air flow and LC shutter cooling.
WARNING:
The distance between the projector lens and the shutter glass of the modulator must be at least 15 cm (app 6
inches)! Failure to follow this instruction may cause permanent damage to the modulator and is not covered by warranty.
If the modulator is mounted on a motorized mount unit, the mount should be installed first. The final setup must take into
account above required position of the modulator.
4.
Connect one of the supplied GPIO cables to the GPIO connector on the projector and to the 9 pin GPIO connector on the back of the
modulator. Two cables are supplied with the modulator. Choose the correct one based on the available connectors on the projector.
5.
If the modulator unit will be controlled or configured over the network, first configure its network settings. For information on how
to do this see section
Unit’s Initial Network Settings Configuration
. Then connect the modulator to the network using a standard
RJ45 Ethernet cable. Alternatively, the modulator can be connected directly to the projector or digital cinema server by using an
Ethernet crossover cable if both are configured properly. Note that some projectors or digital cinema servers may have more than one
RJ45 port and some may be used for other applications. Make sure to use the one intended for network connection.
6.
If the modulator is mounted on a motorized mount, go through the
Motion Control Setup Wizard
described below to properly
configure the way the modulator moves away and in front of the projector. This step is imperative to avoid damage to the modula-
tor’s LC shutter in the event it would not be moved away from in front of the projector when the modulator’s fan is turned off and
the projector’s lamp remains ON.
7.
Connect a 12 V/1A power adapter to the DC input connector on the back of the modulator.
8.
Use a calibration picture of your choice to test proper operation and fine tune the position of the modulator’s LC shutter glass, so that
it is exactly perpendicular to the incoming light from the projector, thereby eliminating the artefacts on the screen caused by light
reflections from the shutter glass.
Also verify proper polarity of the 3D image. Calibration image’s left eye reference must be seen through the left lens. If this is not
the case, invert the 3D sync signal polarity either on the projector or by using the PC configuration utility - see section
Using the
Configuration Utility
, part
Device General Settings
.
WARNING: If not using a motorized mount unit, the modulator must be manually moved away from the projector every time
the projector is not used for 3D viewing!
Stereo Phone Jack
Summary of Contents for Passive 3D PolarizationModulator Gen2
Page 19: ......
Page 20: ...to be used on dark background to be used on light background...