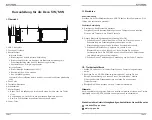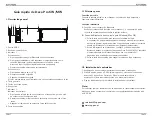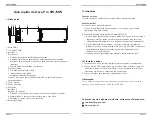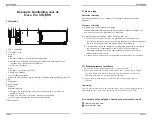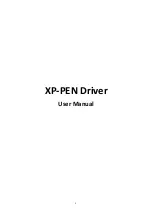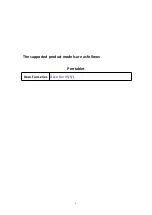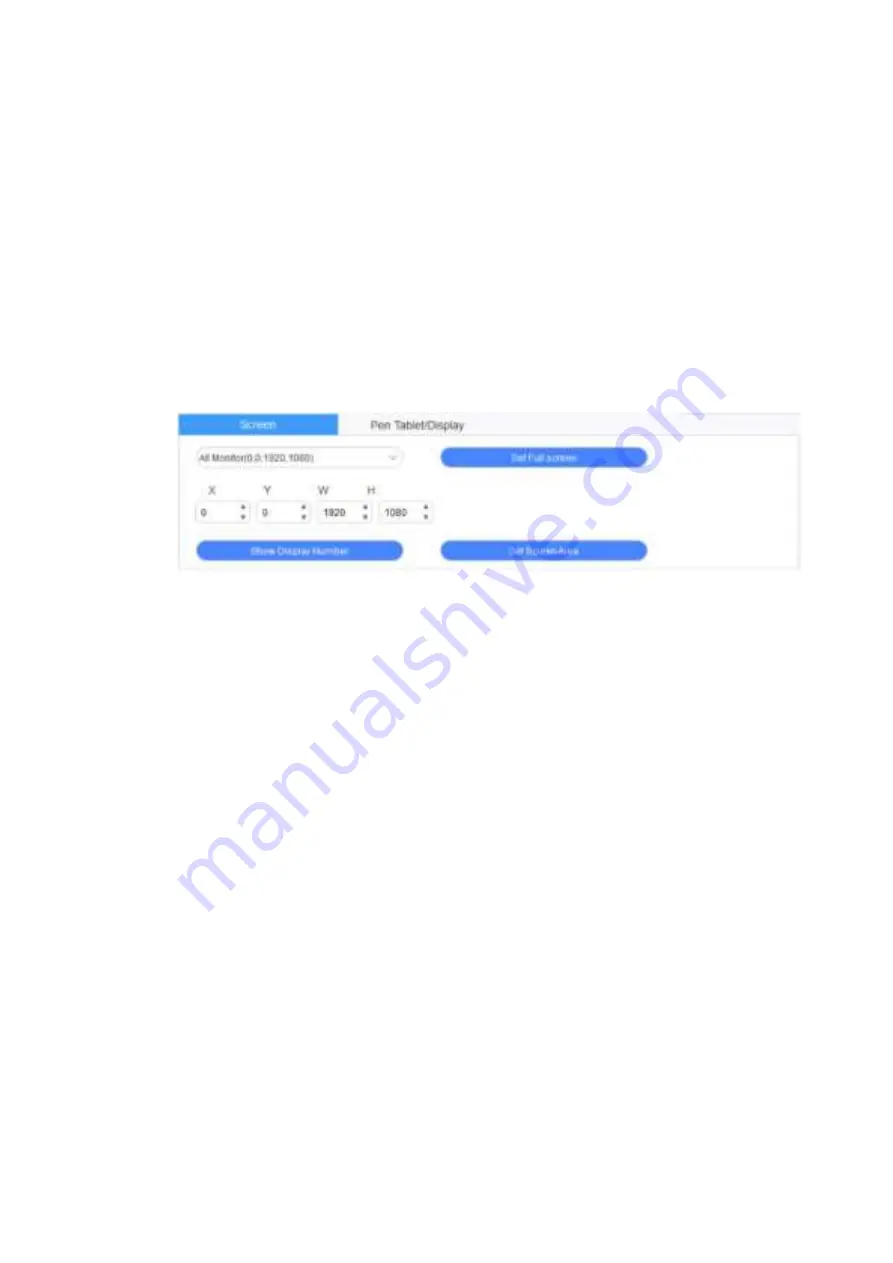
2
device you actually purchased and used for specific functions.
Store configuration:
If you need to make the changed configuration still valid when you use it next time
after exiting the driver, please click the “OK” button on the left side of the driver
interface to save the settings after changing the configuration. If the settings are
successfully saved, the prompt “Configuration saved successfully” will be given;
otherwise, the changed configuration will be valid only when it is currently used.
1. Work area
1.1 Screen
If multiple monitors are used in copy mode (i.e. All monitors display the same
picture), the working area of the device will be mapped to all monitors. When the
pen moves in the work area, the cursor on all monitors will move at the same time.
If multiple monitors are used in extended mode, it is necessary to select the work
area of the device on the driver interface to map to the
corresponding
monitor.
The driver provides three modes to set the display area of the screen:
(1) Set full screen: Set the screen area of the selected monitor to the maximum.
(2) Set screen area: Use the mouse to manually set the display area of the screen.
Click the first position (top left) of the display area of the screen with the mouse, and
then click the second position (bottom right).
(3) Customize: Manually enter coordinates in the corresponding input boxes below X,
Y, W and H to customize the size of the display area of the screen, or use the mouse
to drag on the screen icon of the driver interface to adjust the display area of the
screen.
Show display number:
Identify all connected monitors, and numeric identifiers will be displayed in the lower
left corner of each monitor.
1.2 Tablet/Display