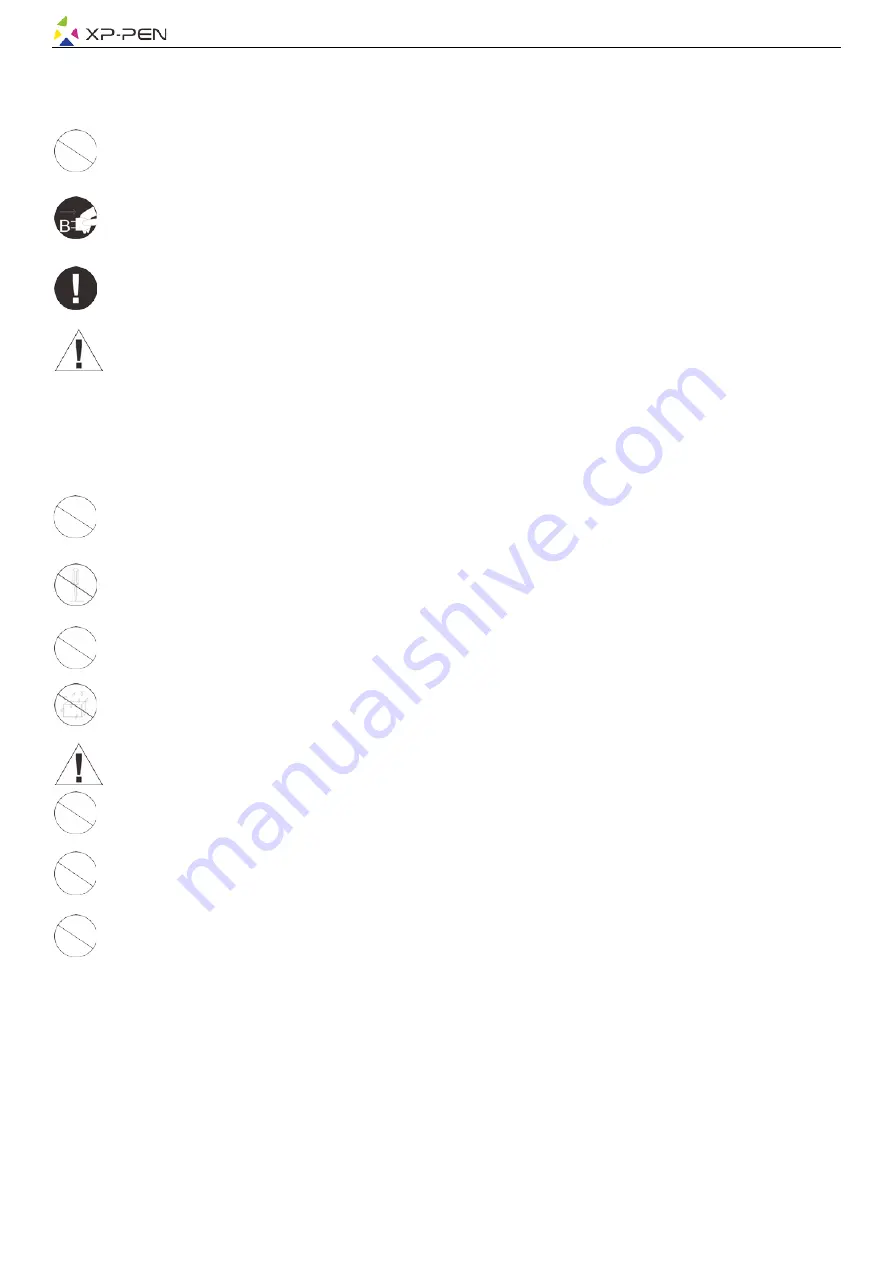
1
Safety Precautions
This manual uses the following symbols to ensure that the XP-PEN Tablet is used correctly and safely. Be sure to read
and observe the Safety Precautions.
Do not use this product in a control system area that requires a high degree of safety and reliability.
In such a system, this product could negatively affect other electronic devices and could malfunction due to the
effect of those devices.
Turn the power off in areas where use of electronic devices is prohibited.
Turn the power off your tablet when onboard an aircraft or in any other location where use of electronic devices is
prohibited, otherwise it may negatively affect other electronic devices in the area.
Unplug the USB connector from this product and turn the power off.
Keep the product away from infants and young children.
Accessories to this gadget may present a choking hazard to small children. Keep all accessories away from infants and
young children.
CAUTION
Do not place this product on unstable surfaces.
Avoid placing this product on unstable, tilted surfaces or any locations exposed to excessive vibrations. This may
cause the tablet to fall or impact surfaces which can result in damage and/or malfunction to the tablet.
Do not place heavy objects on top of this product.
Do not place heavy objects on the product. Do not step on, or place your body weight on this product as this may
cause damage.
Avoid extreme high or low-temperature exposure to the XP-Pen tablet.
Do not store this product in areas that drop below 5
℃
or above 40
℃
. Avoid locations with excessive temperature
fluctuations. This may result in damage to the product and its components.
Do not disassemble
Do not disassemble or modify this product. Doing so may expose you to heat, fire, electric shock and injury.
Disassembling the product will void your warranty.
Do not use alcohol for cleaning
Never use alcohol, thinner, benzene or other mineral solvents that may discolor and cause deterioration to the
product.
Do not expose to water
Be cautious of water and all liquids that may be near the tablet. Exposure to water or liquid could damage the
product.
CAUTION
Avoid placing metallic objects and especially magnetic objects on the tablet.
Placing metallic and/or magnetic objects on this product during operation may cause malfunction or permanent
damage.
Do not strike the pen against hard objects.
Striking the pen against hard objects can cause damage to the pen.
Avoid gripping the pen too tightly, and DO NOT use excessive weight/pressure on the Express Key button and
pen.
The stylus pen is a high-precision instrument. Avoid pressing too tightly on the Express Key button, and keep any
objects from covering the pen to avoid potential damage. Keep the pen away from areas of high dust, contaminants,
or any particulate matter that can effect or damage the pen.
Limitation of Liability
1. XP-Pen shall in no event be liable for damages resulting from fires or earthquakes, including those caused by third
parties and those arising from user misuse, abuse or neglect.
2. XP- Pen shall in no event be liable for incidental damages- including but not limited to loss of business income,
interruption of business activities, corruption or loss of data – that arise from use or failure to use this product
correctly.
3. XP- Pen shall in no event be liable for damage resulting from uses not documented in this manual.
4. XP- Pen shall in no event be liable for damages or malfunction arising from the connection to other devices or use
of third party software.

















