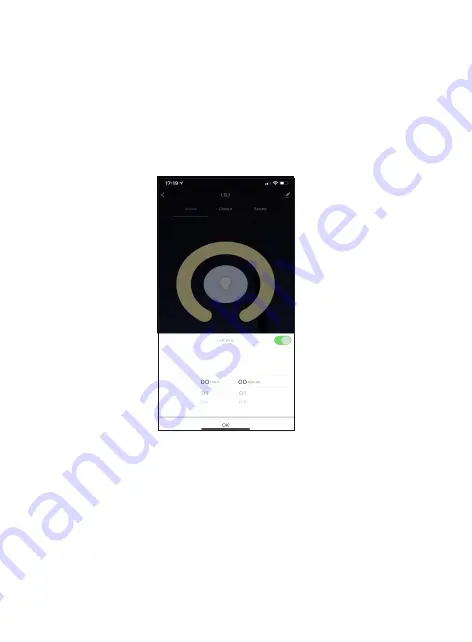Reviews:
No comments
Related manuals for PK3

YL00458
Brand: Yeelight Pages: 83

YL00461
Brand: Yeelight Pages: 82

BE1441
Brand: Bellman & Symfon Pages: 40

Home Basic
Brand: Plugwise Pages: 8

VT-5145
Brand: V-TAC Pages: 136

PAN45
Brand: Philio Pages: 10

E263BR
Brand: Eagle Pages: 2

SSM-U02
Brand: Aqara Pages: 10

KEEPER
Brand: Apera Pages: 12

KNX-Funk
Brand: Berker Pages: 2

FLS 2000
Brand: Win O2 Pages: 25

WR01Z
Brand: Dome Pages: 2

B@home System
Brand: alre Pages: 25