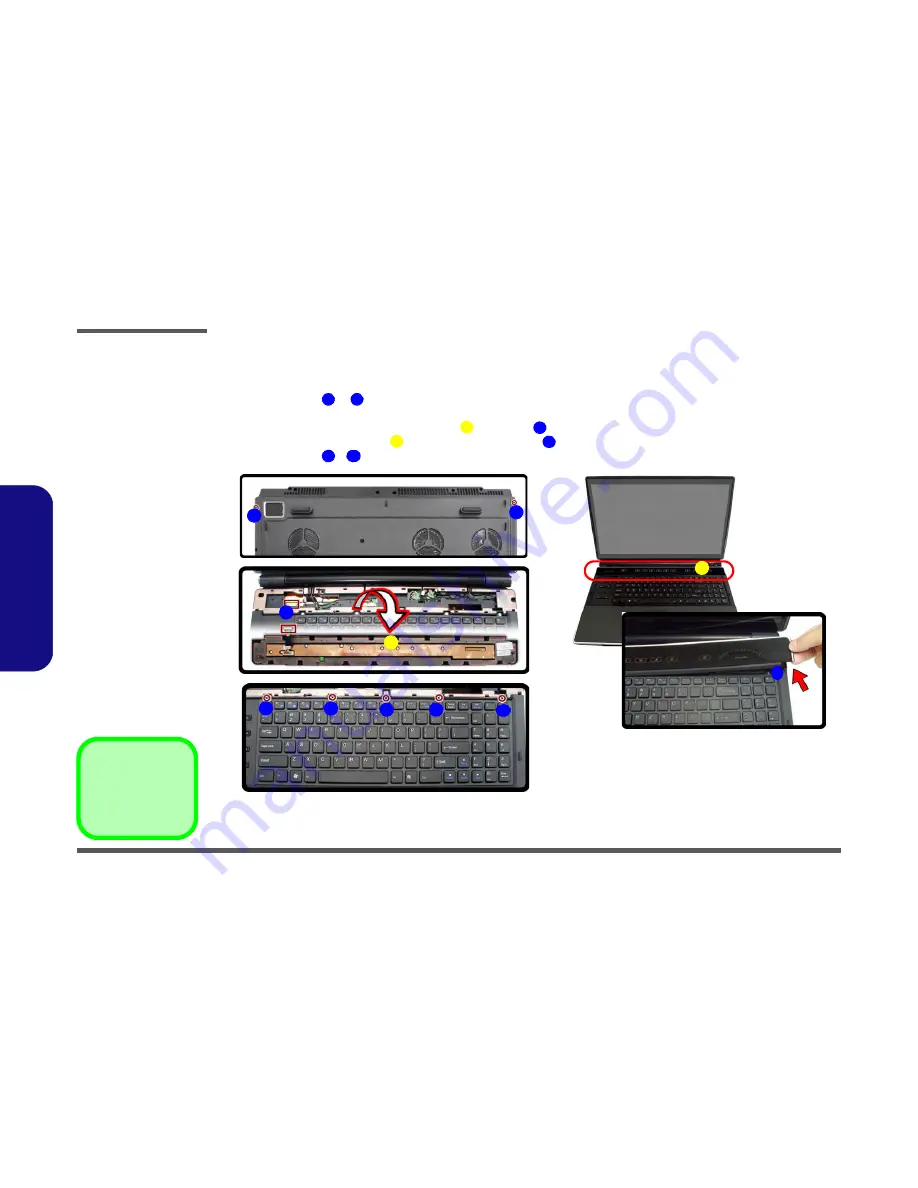
Disassembly
2 - 10 Removing the Keyboard
2.Disassembly
Removing the Keyboard
1.
Turn off the computer, and turn it over and remove the battery (
page 2 - 5
).
2.
Remove screws
&
from the bottom of the computer.
3.
Turn the computer over, open the Lid/LCD, and carefully (a cable is connected to the underside of the LED cover
module) unsnap up the LED cover module
from point
on the right.
4.
Lift up the LED cover module
and disconnect the cable
.
5.
Remove screws
-
from the keyboard.
Figure 6
Keyboard
Removal
a. Remove the screws
from the bottom of
the computer.
b. Turn the computer
over, open the lid/
LCD and unsnap the
LED cover at point 3.
c. Lift the LED cover
module and discon-
nect the cable.
d. Remove the screws
from the keyboard.
4. LED cover module
•
7 Screws
1
2
4
3
4
5
6
10
c.
2
1
b.
3
5
6
7
9
8
a.
10
d.
4
4
Summary of Contents for P801
Page 1: ......




















