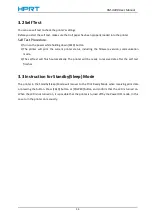Summary of Contents for HM-A400
Page 10: ...HM A400 User Manual 3 1 2 Appearance and Components...
Page 23: ...HM A400 User Manual 16 Dimensions External Dimension 144 L 105 W 58 5 H mm Weight 0 48kg...
Page 27: ...HM A400 User Manual 20 3 Choose I accept the agreement and click Next 4 Click Next...
Page 31: ...HM A400 User Manual 24 2 According to different needs set up the paper...
Page 32: ...HM A400 User Manual 25 Click Paper Name and choose the paper type...
Page 33: ...HM A400 User Manual 26 Click Manager Set up the custom paper...
Page 36: ...HM A400 User Manual 29 Custom Command Density...
Page 37: ...HM A400 User Manual 30 Media Type 3 Set up the watermark...
Page 40: ...HM A400 User Manual 33 3 Click Ports and choose the port needed...
Page 41: ...HM A400 User Manual 34 4 Click Advanced and set up as need...
Page 43: ...HM A400 User Manual 36 3 Choose Yes 4 Click OK to finish uninstalling...
Page 46: ...HM A400 User Manual 39 8 3 1 Add Printer 1 Click Add Printer...
Page 61: ...HM A400 User Manual 54 8 5 Firmware Update 1 Click Firmware Update...