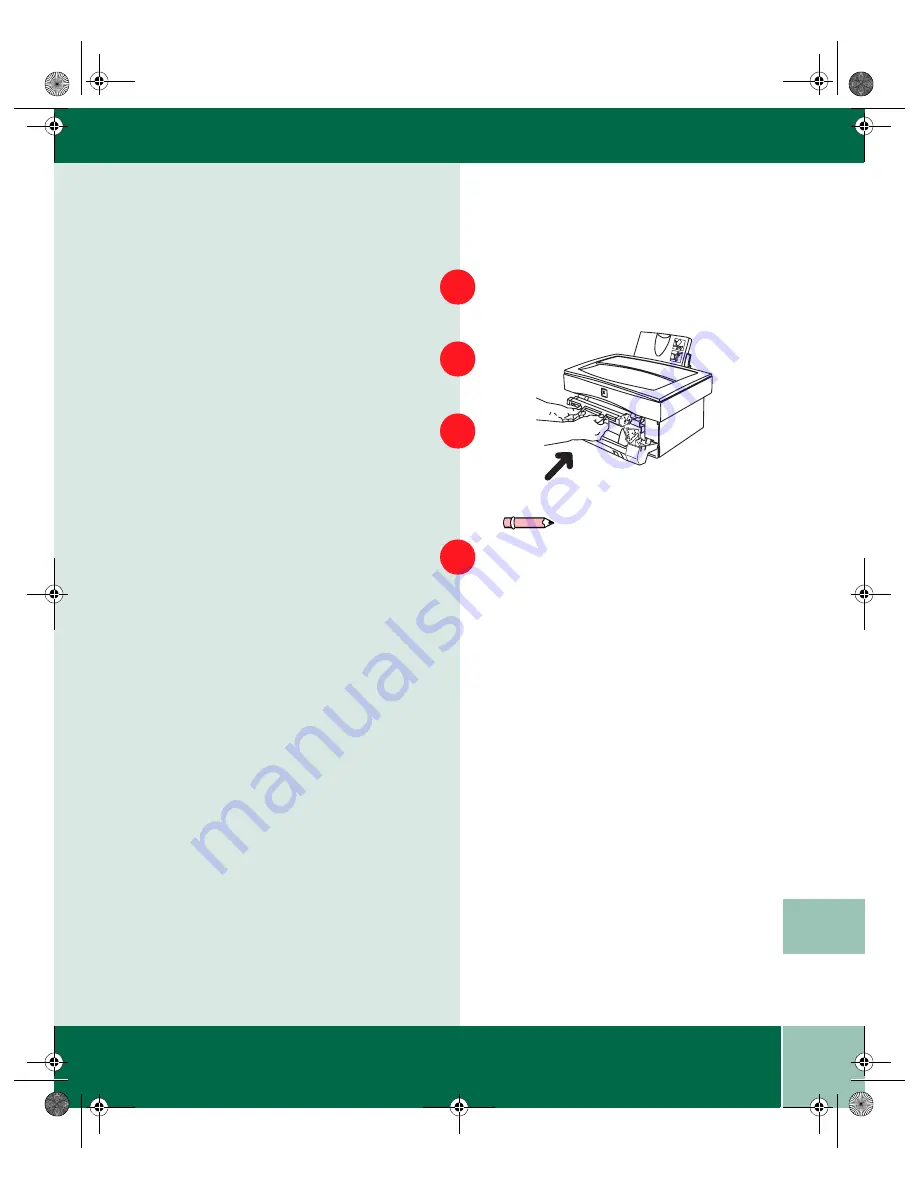
7.9
U s e r G u i d e
R E P L A C I N G T H E D R U M C A R T R I D G E
7
Place the used cartridge into the empty bag,
and seal the bag.
Hold the tabs on the new drum cartridge
handle between your thumbs and index
fingers. Slide the drum cartridge along the
runners into the WorkCentre.
Carefully remove the sheet of black protective
paper from the drum cartridge, making sure
not to leave any torn pieces of paper in the
WorkCentre.
Replace the toner cartridge. Hold the handle
of the toner cartridge so that the stamped
markings on top of the cartridge are facing
upward.
8
9
1
2
10
11
Note: Help the environment by
recycling your used drum cartridge.
Use the recycle sticker packed with the
drum cartridge for instructions on
returning the used drum cartridge to
Xerox.
Xe88qrg.bk Page 9 Thursday, February 17, 2000 4:25 PM


































