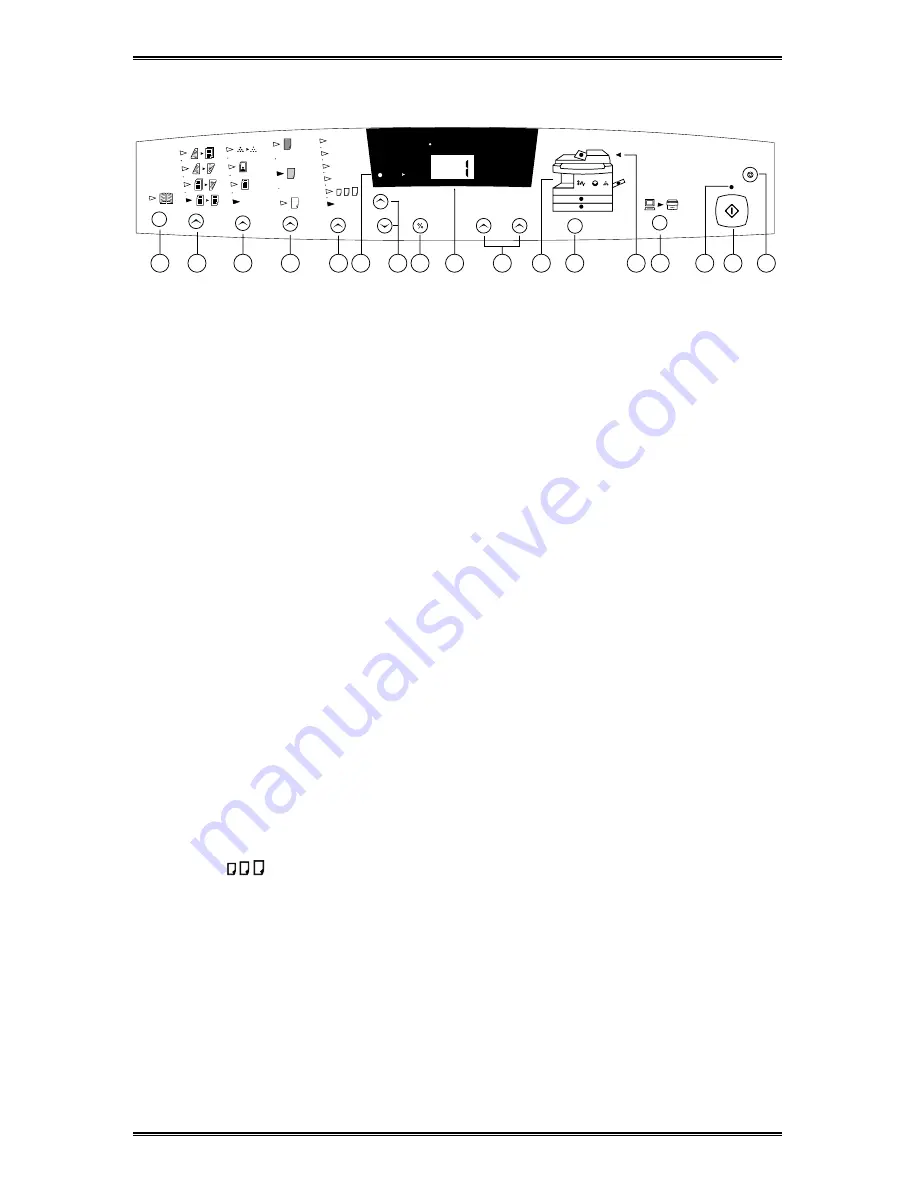
10
Control Panel
The control panel has keys and lights that are used to control and display
the conditions of the WorkCentre.
1. Book Mode (XD104 only):
Select book mode when you want to make
copies from a bound document.
2. 1-Sided/2-Sided Mode (XD130df/155df only):
Use the 2-Sided copy
feature to make one or two-sided copies from one or two-sided
originals. Refer to the
Making Copies on the Automatic Document
Feeder
section for detailed information.
3. Image Quality Mode:
The image quality mode is used to maximize
copy quality.
Auto
– for originals with a colored background or mixed text and
graphics.
Text
– for originals that contain mainly text.
Photo
– for copying photographs.
Toner Save
– decreases the overall copy density.
4. Copy Contrast:
Press the contrast keys to lighten or darken copies
while in the Text, Photo, or Toner Save settings. Refer to the
Image
Quality
section for detailed information.
5. Preset Reduction/Enlargement:
Press this key to select any of the
preset reductions or enlargements.
•
The
(customer settable) percentage has been set at the factory
for 50%. Refer to
Customizing Your WorkCentre
for information
about changing this percentage.
6. Percentage Indicator:
The indicator will light when any reduction or
enlargement setting is selected.
78%
Auto
86%
100%
129%
200% Max
50% 200%
D O C U M E N T
10
1
Wo r k C e n t r e
C
1
3
4
5 6
7 8
10
14
16
17
15
9
2
13
11
12






























