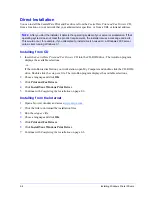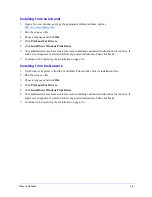Configuring Printer Drivers
2-17
To modify the driver default settings:
1
At a workstation, insert the
CentreWare Print and Fax Drivers
CD into the CD-ROM drive. The
AutoRun program displays the available selections.
–or–
If the AutoRun is disabled on your workstation, open My Computer and double-click the CD-ROM
drive. Double-click the
Setup.exe
file. The AutoRun program displays the available selections.
2
Chose a language and click
OK
.
3
Select
Browse CD
and browse to the printer driver files for your Xerox system. For information
about the driver files, see
Locating Installation Files on the CD
on page 2-25.
4
Copy the printer driver files for your Xerox system to the driver installation directory on the server.
5
Install the printer driver files for your Xerox system to your workstation.
6
On the desktop, select
Start > Settings > Printers
(Windows 98 / Me / NT / 2000) or
Start >
Printers and Faxes
(Windows XP / Server 2003) and right-click the printer.
7
Choose
Properties
.
8
Select the Configuration tab and choose the settings you want as your default settings.
9
Select the Device Settings tab and choose the settings you want as your default settings.
10
Expand the Override/Restore Defaults option on the Device Settings tab.
11
Select
Save Current Settings as Default
. A Save button appears.
12
Click
Save
. The configuration and device settings are saved as the default settings.
13
If you want to modify the default document settings, continue with the following steps. Otherwise,
close the Properties dialog and continue with step 21.
For 2000 / XP / Server 2003 drivers, select the General tab and click
Printing Preferences
. The
Printing Preferences dialog opens.
For NT drivers, close the Properties dialog. Right-click the printer and select
Document
Defaults
.
14
Select the settings you want as the defaults for the document options from the Printing Preferences
dialog (2000 / XP / Server 2003) or Document Defaults dialog (NT).
15
Make your selections from the available tabs.
N
OTE
:
For more information about installing the printer driver with the Xerox Windows Print
Installer, see
Direct Installation
on page 2-4 or use the Microsoft Add Printer Wizard.