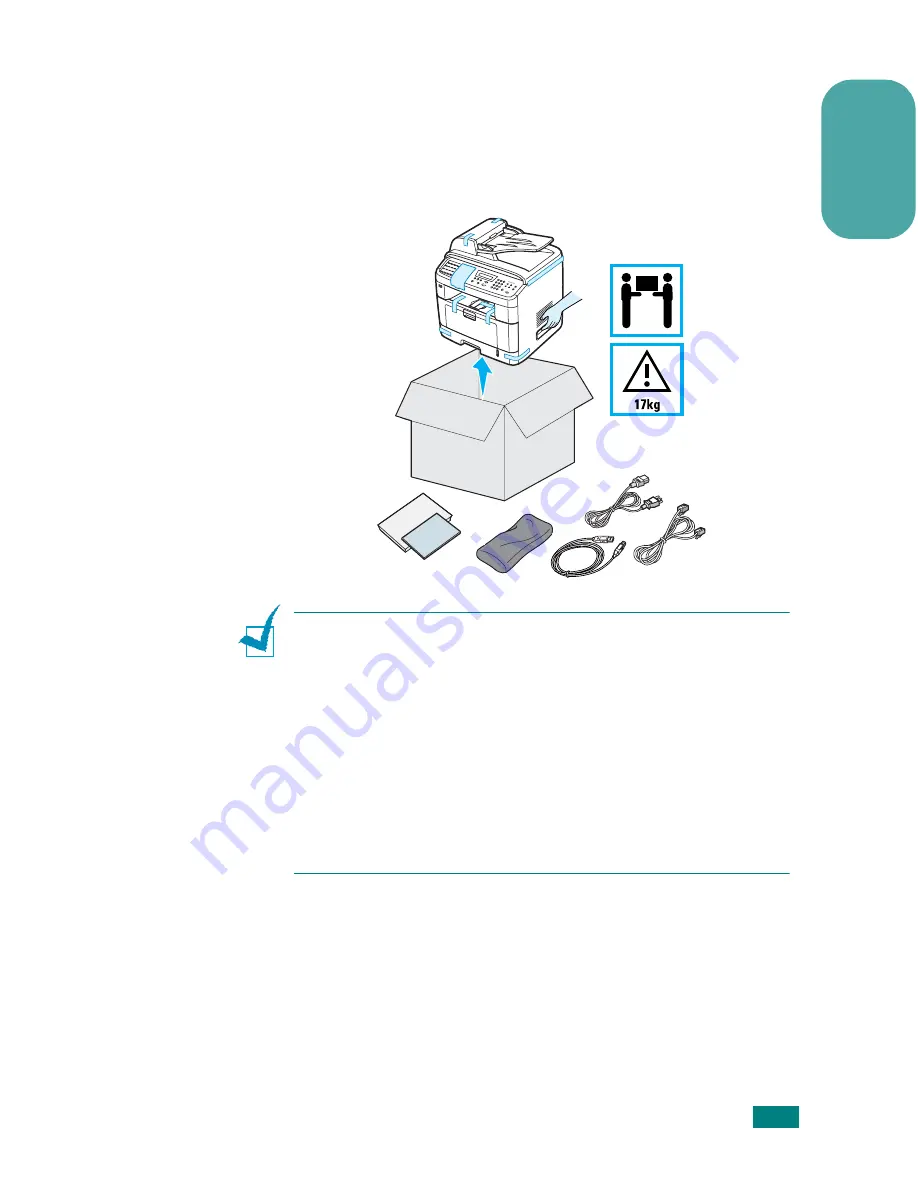
S
ETTING
U
P
Y
OUR
P
RINTER
1.3
English
Step 1:
Unpacking
1
Remove the machine and all accessories from the packing
carton. Make sure that the machine has been packed with
the following items:
N
OTES
:
• The appearance of the power cord and the telephone line cord
may differ depending on your country’s specifications.
• The CD-ROMs contains the Xerox printer driver, Scan drivers,
ControlCentre, the User’s Guide, and the Adobe Acrobat Reader
program.
• For the WorkCentre PE120i, the PS Driver CD-ROM is supplied
with your machine.
• You should use the telephone line cord which is supplied with
your machine. If you are replacing it with another vendor’s, it
should be AWG #26 or lower gauge.
• Power cord must be plugged into a grounded power socket.
Summary of Contents for WorkCentre PE120
Page 1: ...QuickStart Guide...




































