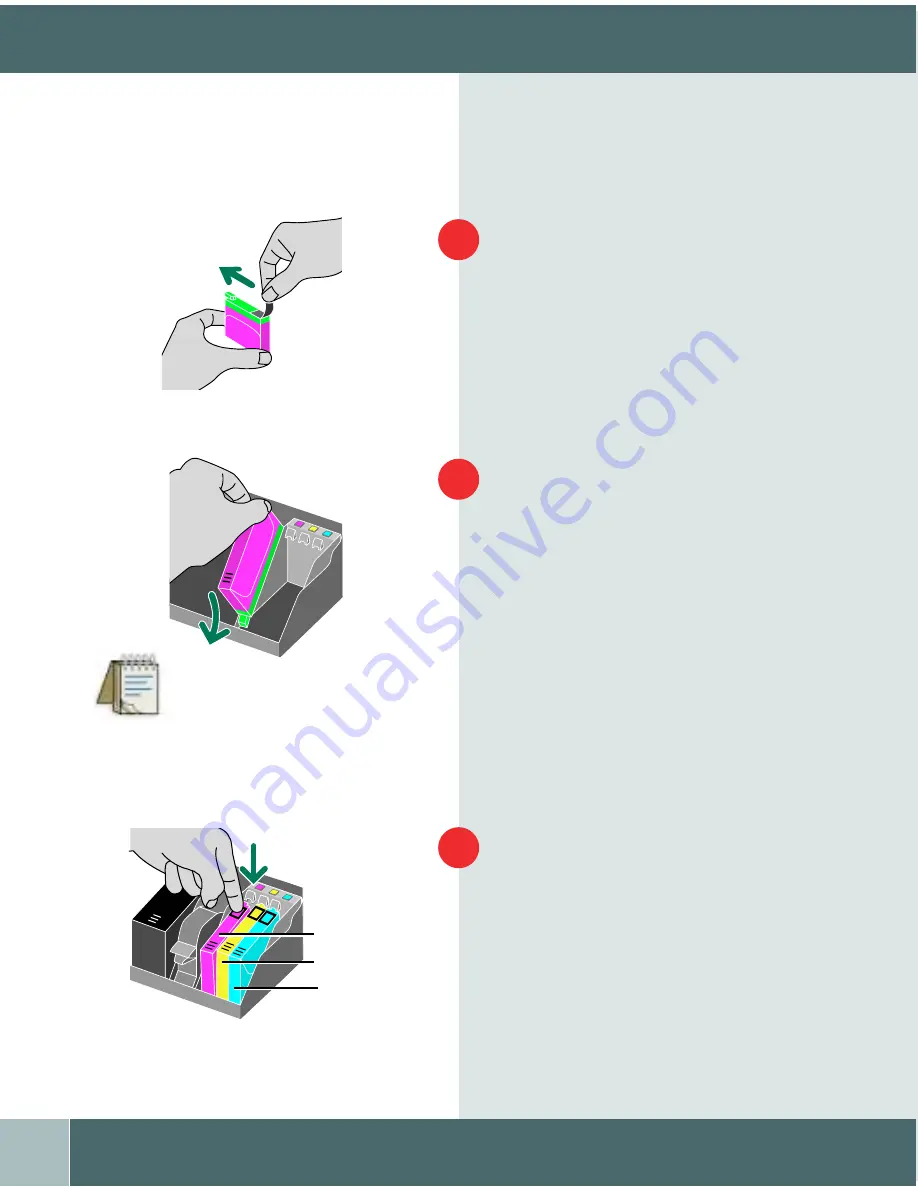
G e t t i n g S t a r t e d
6
L O A D I N G I N K C A R T R I D G E S
Loading the Color Cartridges
Unpack the magenta ink cartridge and
peel off the foil seal.
Insert the green base of the magenta ink
cartridge, heel first, into the color print
head numbered 2.
Push the ink cartridge down until it
clicks into place. Repeat this process for
the remaining yellow and cyan
ink cartridges.
1
2
4
3
4
3
2
Magenta
Yellow
Cyan
4
3
2
Tip: The number on the print head
corresponds to the ink cartridge number.
3
C1/C2 .qxd 8/1/00 6:21 PM Page 6








































