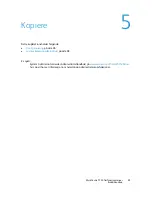Kopiere
WorkCentre 7120 flerfunksjonsskriver
Brukerhåndbok
109
Lage hefter
Kopier kan skrives ut i form av et hefte. Sidebildene forminskes slik at det skrives ut to sidebilder per
side av utskriften. Sidene kan deretter falses og stiftes manuelt, eller, med den rette etterbehandleren,
brettes og stiftes automatisk.
Merk:
I denne modusen skrives ikke kopiene ut før alle originalene er skannet.
Slik lager du et hefte:
1.
Trykk på
Kopi
på skjermen og deretter på kategorien
Leveringsformat
.
2.
Trykk på
Hefteproduksjon
og deretter på
Heftealternativer, På
.
3.
Trykk på
1-sidige originaler
,
2-sidige originaler
eller
2-sidige roterte originaler
under
Originaler
.
4.
Hvis en kontoretterbehandler LX med heftemodul er installert, trykker du på
Ingen bretting og
stifting
,
Bretting og stifting
eller
Bare bretting
.
5.
Du kan sette inn marger i det midtre innbindingsområdet for å kompensere for tykkelsen på heftet.
a.
Trykk på
Innbindingsmarg
og deretter på pluss eller minus (
+
/
–
) for å angi flyttingen.
b.
Trykk på
Lagre
.
6.
Når du skal sette på omslag, trykker du på
Omslag
, og deretter på
Blanke omslag
,
Skriv ut på
begge
eller
1-sidige omslag, Trykk på utsid.
•
Velg magasinet med omslagspapir og magasinet med papir til hoveddelen. Trykk på
Lagre
.
•
Hvis du vil skrive ut den siste originalsiden på baksiden av omslaget når du har valgt
Blankt
omslag
eller
Skriv ut på begge
, trykker du på
Siste side på omslag bak
og deretter på
Lagre
.
7.
Trykk på
Delt levering
og deretter på
På
hvis du vil dele et stort hefte inn i delsett.
8.
Når du skal angi antallet ark i hvert delsett, trykker du på pluss eller minus (
+
/
–
) og deretter på
Lagre
.
9.
Med Bunkeforskyvning plasseres hver bunke med utskriftssider litt til venstre eller høyre for forrige
bunke, slik at det blir enklere å skille dem.
a.
Trykk på
Levering/forskyvning
.
b.
Trykk på
Midtre mottaker – øvre
eller
Midtre mottaker – nedre
. Trykk på
Midtre mottaker
til høyre
hvis du vil ha automatisk bretting.
c.
Trykk på
Bunkeforskyvning
og deretter på
Standardinnstilling på maskin
,
Ingen
forskyvning
,
Forskyvn. per sett
eller
Forskyvn. per jobb
, og til slutt på
Lagre
.
10. Trykk på
Lagre
.
Sette på omslag
Hvis du vil sette omslag på kopiene, velger du forskjellige magasiner til første og siste side. I disse
magasinene kan det legges tykkere papir, farget papir eller fortrykt papir. Omslagene kan være tomme
eller med utskrift.
Merk:
Papiret som brukes til omslag, må ha samme format som papiret som brukes til resten
av dokumentet.
Slik velger du type omslag og magasin for omslagspapir:
1.
Trykk på
Kopi
på skjermen og deretter på kategorien
Leveringsformat
.
2.
Trykk på
Omslag
.
Summary of Contents for WORKCENTRE 7120
Page 10: ...Innhold WorkCentre 7120 flerfunksjonsskriver Brukerh ndbok 10...
Page 36: ...Funksjoner WorkCentre 7120 flerfunksjonsskriver Brukerh ndbok 36...
Page 48: ...Installasjon og oppsett WorkCentre 7120 flerfunksjonsskriver Brukerh ndbok 48...
Page 94: ...Skrive ut WorkCentre 7120 flerfunksjonsskriver Brukerh ndbok 94...
Page 118: ...Kopiere WorkCentre 7120 flerfunksjonsskriver Brukerh ndbok 118...
Page 142: ...Skanne WorkCentre 7120 flerfunksjonsskriver Brukerh ndbok 142...
Page 158: ...Fakse WorkCentre 7120 flerfunksjonsskriver Brukerh ndbok 158...
Page 224: ...Godkjenning og sertifisering WorkCentre 7120 flerfunksjonsskriver Brukerh ndbok 224...