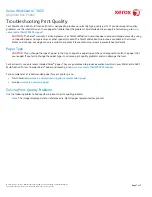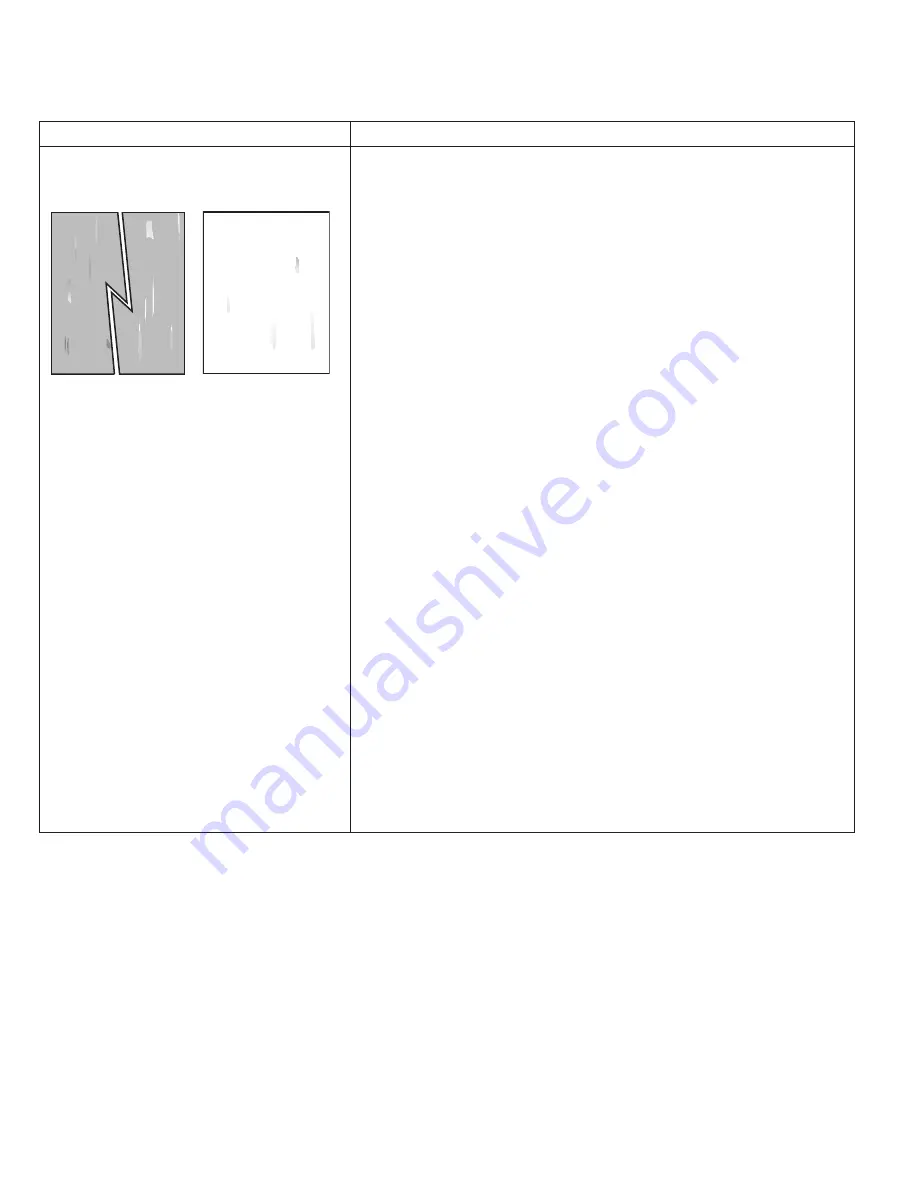
Solving Print-Quality Problems (continued)
Problem
Solution
Lines, Smudges, or Streaks
Dark or light marks appear on the page in
printed and/or in non-printed areas.
1. Verify that the paper you are using is the correct type for the printer
and is properly loaded.
For a complete list of recommended paper for your printer, go to:
• North America:
www.xerox.com/printer-supplies/recommended-
paper
• Europe:
www.xerox.com/europaper
2. Verify that the paper type is selected on the control panel and in the
print driver.
If the problem continues, replace the transfer roller.
Note:
If the transfer roller is replaced, reset the counter.
1. At the control panel, press
Log In/Out. Enter system administrator
login information, touch
Enter. For details, see the System
Administrator Guide.
2. Press
Machine Status, touch Tools > Device Settings.
3. Scroll and touch
Supplies > Supply Counter Reset.
4. Touch
Bias Transfer Roll.
5. Touch
Reset Counter.
6. Touch
Close.
7. Press
Log In/Out, touch Logout.
Note:
If the control panel is locked, log in as an administrator to access
this feature.
Page 6 of 7