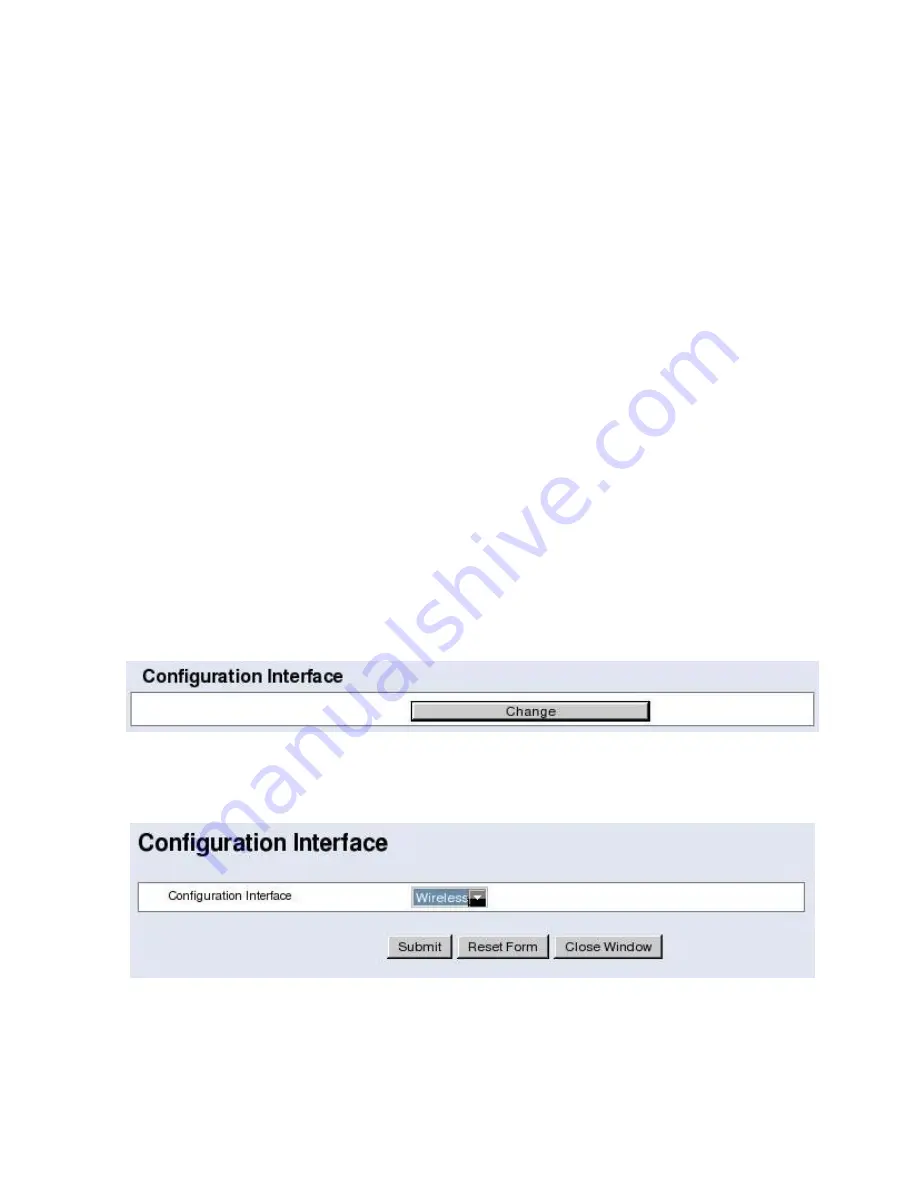
1.
Click on any of the links under the TCP/IP Configuration folder on the left of the adapter's web
interface. The TCP/IP Settings window will be displayed.
2.
Select [OFF] from the
BOOTP/DHCP
pull-down menu.
3.
Enter an IP address, network mask (also known as subnet mask), and default router in the fields
provided under the
TCP/IP Settings
section.
IP Address:
Enter an IP address for the adapter, that is valid for the network, in the format of
x.x.x.x, where the x characters represent a decimal number from 0 - 255. For example:
192.168.0.105
Network Mask:
Enter a network mask for the adapter, that is valid for the network, in the format of
x.x.x.x, where x characters represent a decimal number from 0 - 255. For example:
255.255.255.0
Default Router:
Enter the IP address of the router (Gateway) that the adapter uses to communicate
with the network in the format of x.x.x.x, where the x character represents a decimal number
from 0 - 255. For example: 192.168.0.100
4.
If necessary, configure any other settings displayed on the TCP/IP settings window.
Note: For additional information about the various settings, click on the [Help] button at the top, right
of the web browser window.
Section 4:
Configure the Wireless Adapter Administrative Utility Settings
1.
Click on any of the links under the Administrative Utility Settings folder on the left side of the adapter's
web interface. The Administrative Utilities window will be displayed.
2.
Click on the [Change] button in the
Configuration Interface
section.
3.
Select [Wireless] from the pull-down menu and click [Submit].
Note: Setting the default configuration interface to wireless will allow access to the adapter's web
interface after the adapter has been connected to the printer.
4.
If necessary, configure any other administrative settings.





