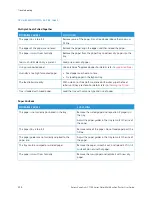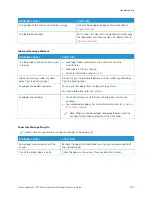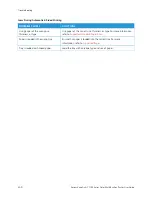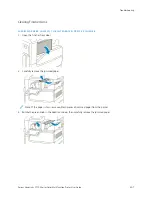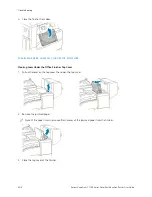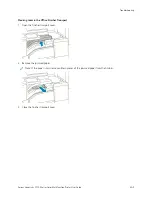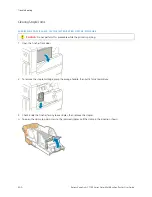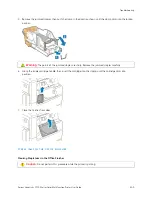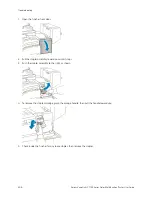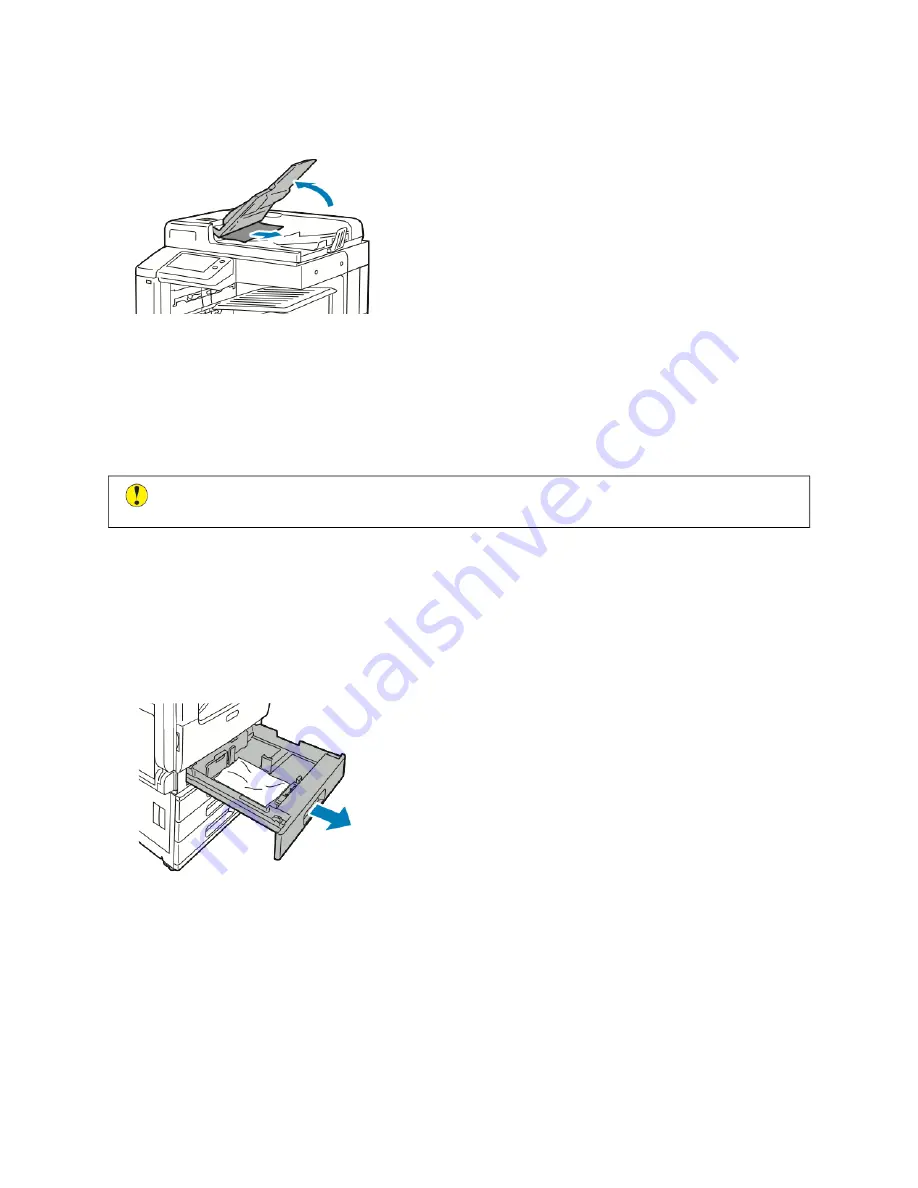
6.
If the original document is not visible when the document feeder is opened, close the document feeder. Lift the
document feeder tray, then remove the jammed paper.
7.
Lower the document feeder tray.
8.
If the original document is not wrinkled or torn, load document into the feeder again, following the instructions
on the control panel.
9.
After clearing a paper jam from the Duplex Automatic Document Feeder, reload the entire original document,
including the pages already scanned. The printer automatically skips the scanned pages and scans the
remaining pages.
C
Caauuttiioonn::
Torn, wrinkled, or folded original documents can cause jams and damage the printer. To copy
torn, wrinkled, or folded original documents, use the document glass.
Clearing Paper Jams from Trays 1–4
To resolve the error that appears on the control panel, clear all paper from the paper path.
1.
Before removing the tray from the printer, review the paper jam message on the control panel. If another jam
error appears, clear that jam inside the printer first.
2.
Pull out the tray until it stops.
Xerox
®
VersaLink
®
C71XX Series Color Multifunction Printer User Guide
231
Summary of Contents for VersaLink C71 Series
Page 60: ...60 Xerox VersaLink C71XX Series Color Multifunction Printer User Guide Getting Started ...
Page 132: ...132 Xerox VersaLink C71XX Series Color Multifunction Printer User Guide Xerox Apps ...
Page 158: ...158 Xerox VersaLink C71XX Series Color Multifunction Printer User Guide Printing ...
Page 220: ...220 Xerox VersaLink C71XX Series Color Multifunction Printer User Guide Maintenance ...
Page 262: ...262 Xerox VersaLink C71XX Series Color Multifunction Printer User Guide Troubleshooting ...
Page 315: ......
Page 316: ......