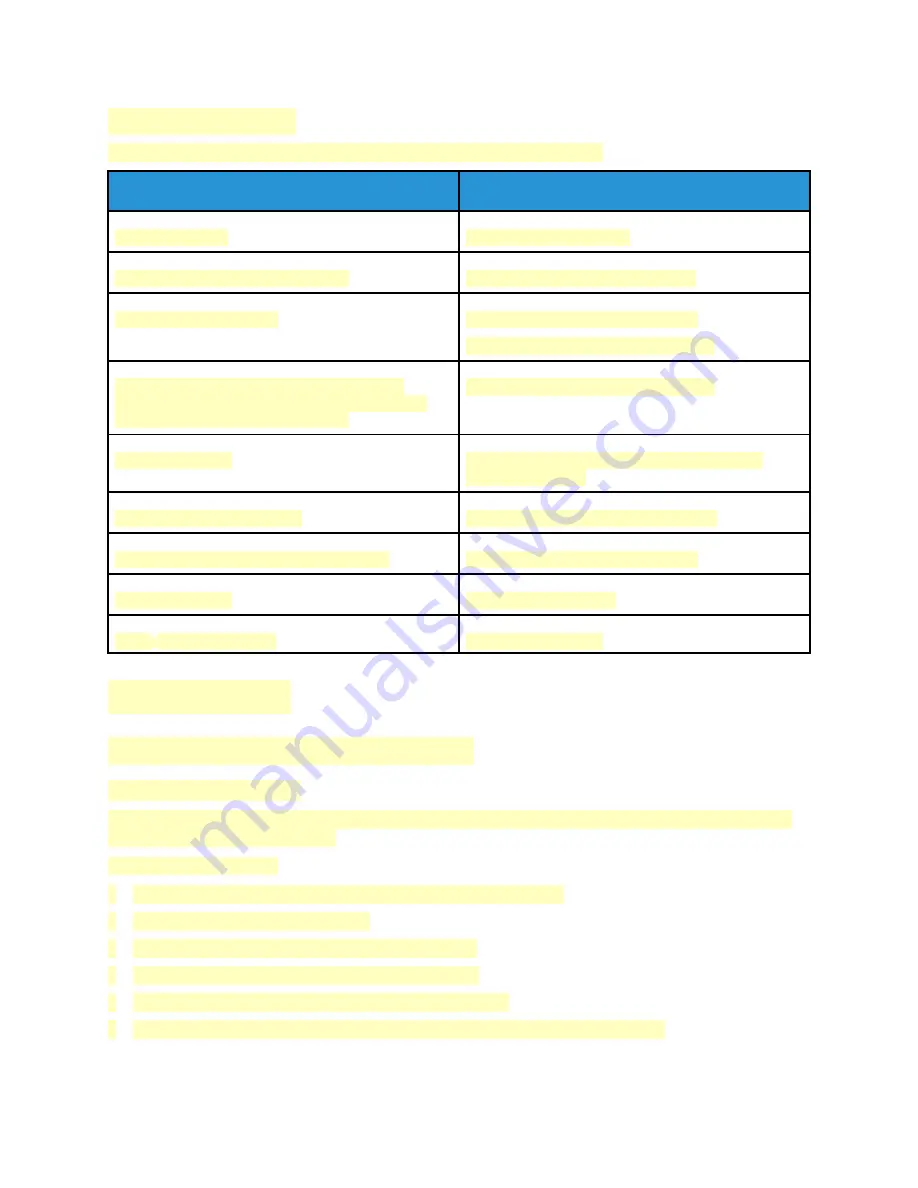
M
Moorree IInnffoorrm
maattiioonn
You can obtain more information about your printer from these sources:
Resource
Location
Installation Guide
Packaged with the printer.
Other documentation for your printer
www.xerox.com/office/VLC71XXdocs
Recommended Media List
United States:
European Union:
Technical support information for your printer;
including online technical support, Online Support
Assistant, and print driver downloads.
www.xerox.com/office/VLC71XXsupport
Information Pages
Print from the control panel. For details, refer to
.
Order supplies for your printer
www.xerox.com/office/VLC71XXsupplies
Local sales and Technical Customer Support
www.xerox.com/office/worldcontacts
Printer registration
Xerox
®
Direct online store
SSppeecciiffiiccaattiioonnss
PPrriinntteerr C
Coonnffiigguurraattiioonnss aanndd O
Oppttiioonnss
Available Configurations
This printer is a network printer with copy, automatic 2-sided printing, scan functions, fax functions,
and USB or network connectivity.
Available configurations:
• Base Model; an optional second tray without stand is available
• Printer, additional trays with stand
• Printer, additional trays with Tandem Tray Module
• Printer, additional trays, and High-Capacity Feeder
• Printer, additional trays, and Integrated Office Finisher
• Printer, additional trays, High-Capacity Feeder, and Integrated Office Finisher
23
















































