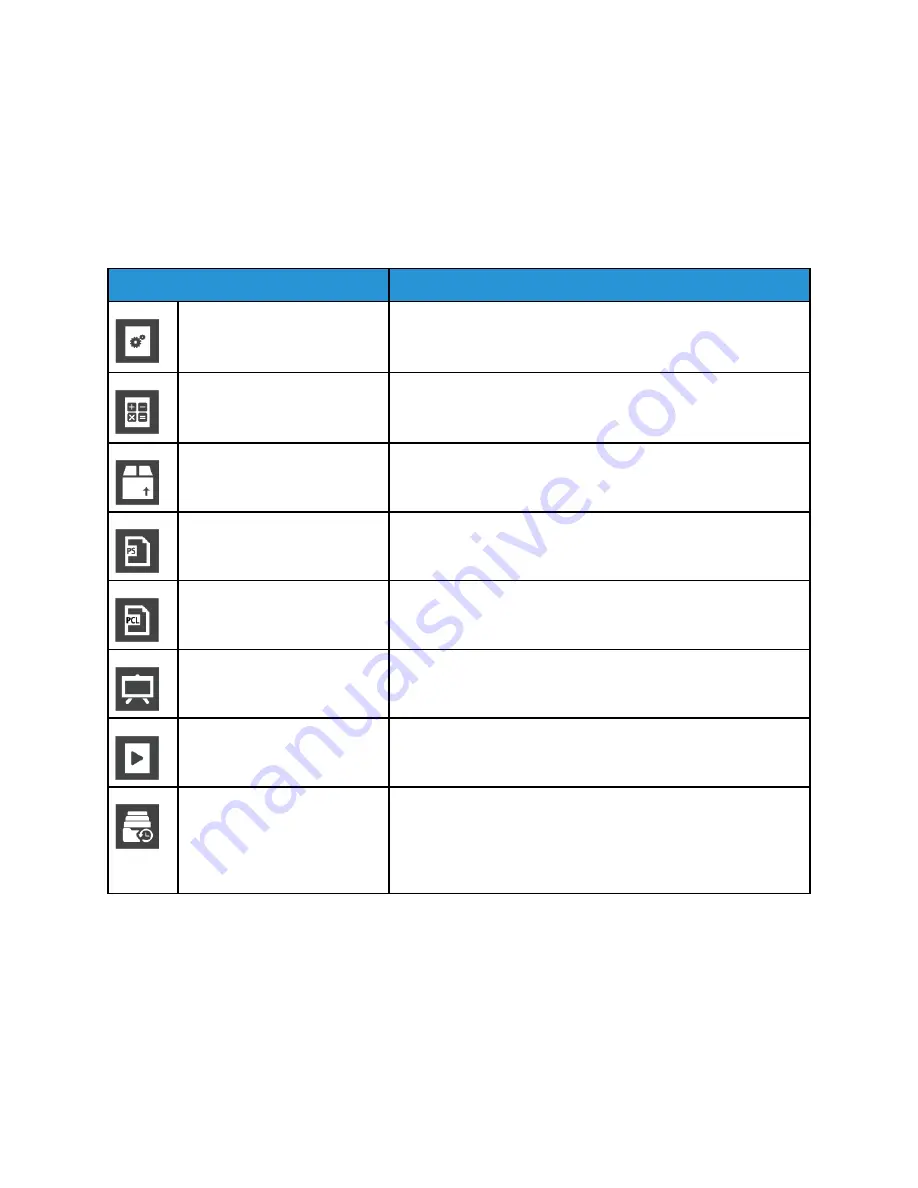
Information Pages
Your printer has a set of Information Pages that you can print. These pages include configuration and
font information, demonstration pages, and more.
The following Information Pages are available:
Name
Description
Configuration Report
The Configuration Report provides printer information including
installed options, network settings, port setup, tray information,
and more.
Billing Summary Report
The Billing Summary Report provides information about the
device and a detailed listing of the billing meters and sheet
counts.
Supplies Usage Report
The Supplies Usage Report provides coverage information and
part numbers for reordering supplies.
PostScript Font List
The PostScript Font List provides a printout of all PostScript fonts
that are available on the printer.
PCL Font List
The PCL Font List provides a printout of all PCL fonts that are
available on the printer.
Demonstration Print
Demonstration Print provides a demonstration of the current
print-quality settings.
Startup Page
The Startup Page provides basic printer configuration and
network information.
Job History Report
The Job History Report provides retained information on
previous print jobs, including the date, time, job type, document
name, output color, paper size, number of pages, and results.
The status of a maximum of 20 jobs prints on the Job History
Report.
PPrriinnttiinngg IInnffoorrm
maattiioonn PPaaggeess
1. At the printer control panel, press the
Home
button.
2. Touch
Device
→
About
→
Information Pages
.
3. To print an information page, touch the needed page.
4. To return to the Home screen, press the
Home
button.
32
Xerox
®
VersaLink
®
B70XX Multifunction Printer
User Guide
















































