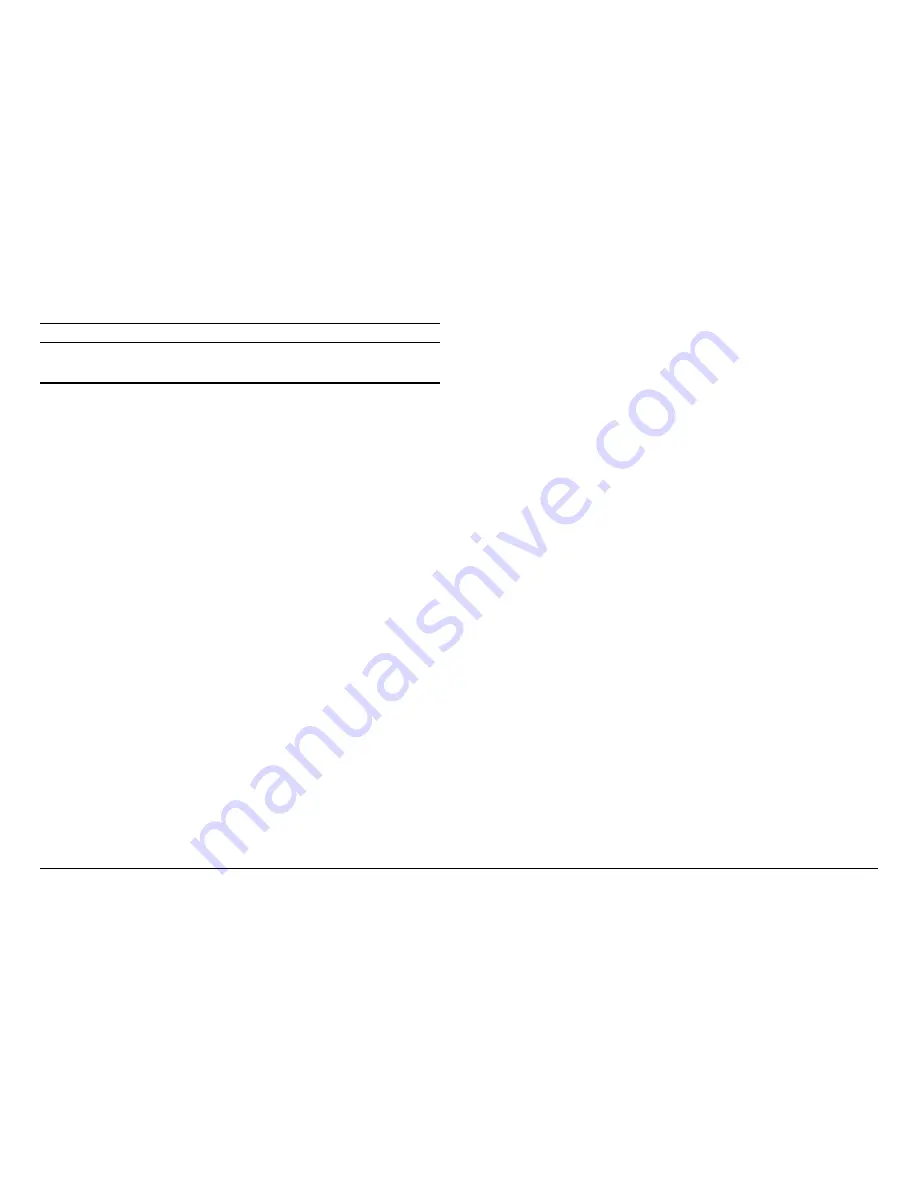
XES Synergix 8825/8830/8850/8855 Windows NT 4.0 PostScript Print Driver User Guide
5
Driver Installation (continued)
Driver Installation Procedure
1. On the Windows desktop, use your mouse to select “Start,” “Settings,”
“Printers” and “Add Printer.”
2. Select
the
My Computer
radio button unless you will be printing to the
printer through a Network Server (as in the case of Novell NetWare, for
example) in which case you should select Network printer server. Click
Next
.
3. If you selected My Computer:
•
When the “Ports” screen displays, use your mouse to place a check
mark in the box in front of the port you wish to use to communicate
with the printer.
•
Click
Next
.
If you selected Network printer server in step 2 above:
•
Instead of selecting a port you will be required to browse through the
Network directories and sub-directories.
•
Locate your printer’s primary server and queue (NetWare 3.12), or
your printer’s Network tree, context, and queue/name (NetWare
4.xx).
•
Highlight the printer and click OK.
•
Click
Next.
4. When the “Manufacturers and Printers” window displays:
•
Click
on
Have Disk…
and enter in the path to your CD ROM, or to
the driver files on your workstation. Note that you can use the
Browse button to locate the required ".inf" file.
•
Click
Open
, if required, then click
OK
.
5. When the “Printers” list is displayed on screen, select your printer (
XES
Synergix 8855 PS
, for example) and click
Next
.
6. When prompted, accept the default printer name in the Printer Name
field, or give your printer an easily recognized name.
7. Select either Yes or No to make this printer your default Windows printer.
Choose
Yes
if you will be printing primarily to this printer from your
Windows applications. Click
Next
.
8. When prompted, select “Not Shared” unless the printer is directly
connected to your workstation and you wish to “Share” it with other
network users.
Click
Next
.
9. If the printer is powered on and properly connected to your workstation,
when prompted to print a test page select
Yes
.
Click
Finish
.
10. Verify that an icon representing your printer is now displayed in your
desktop "Printers" window.
Note: If you are upgrading or reinstalling the driver, you may need to
restart your computer to use the new driver.










































