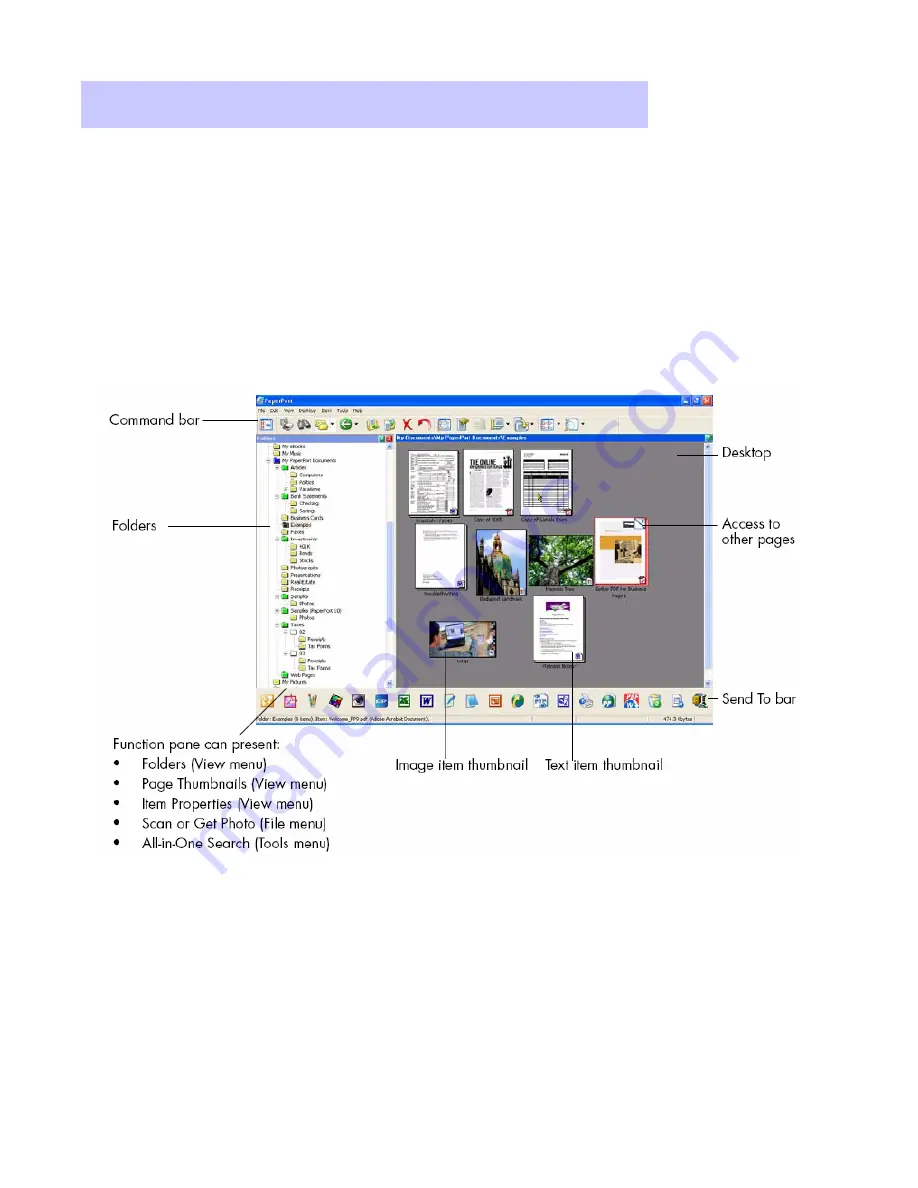
Xerox Corporation
–
Scan to PC Desktop Professional Workgroup Edition v8
–
Orientation Guide
5
The PaperPort desktop appears with the Folders pane when you first
start the program. It displays your documents, as well as the tools you
can use to manage them. PaperPort offers all the tools necessary to
organize, find, and use documents, images, and PDF files.
Introducing the PaperPort Desktop
Introducing the PaperPort Desktop






































