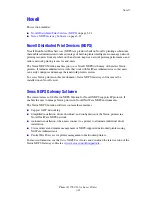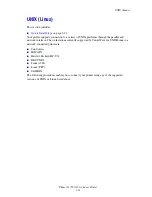Printer Settings
Phaser® 7760 Color Laser Printer
4-12
Setting the Duration for the Tray 2–5 Prompt
The Tray 2–5 prompt setting specifies the amount of time the prompt displays on the control
panel after paper is loaded in Trays 2–5. The Tray 2–5 prompt requests the user to confirm the
current tray setup or to specify the correct paper type for the print job.
To select a duration setting for Tray 2–5 prompts, use one of the following options:
■
The printer’s control panel
■
CentreWare IS
Using the Control Panel
To select the Tray 2–5 prompt setting on the control panel:
1.
Select
Printer Setup
, and then press the
OK
button.
2.
Select
Paper Handling Setup
, and then press the
OK
button.
3.
Select
Tray 2–5 Prompt
, and then press the OK button.
4.
Select the appropriate duration, and then press the
OK
button.
Using CentreWare IS
To select the Tray 2–5 prompt setting using CentreWare IS:
1.
Launch your web browser.
2.
Enter the printer’s IP address in the browser’s
Address
field (http://xxx.xxx.xxx.xxx).
3.
Click
Properties
.
4.
Select
General
on the left sidebar, and then select
Printer Defaults
.
5.
Select the appropriate prompt setting in the
Tray 2–5 Prompt
drop-down list.
6.
Click the
Save Changes
button at the bottom of the page.
Setting
Behavior
None
(Default)
Turns the tray setup prompt off.
30 seconds
Displays the tray setup prompt for 30 seconds after paper is loaded in Trays 2–5.
Infinite
Displays the tray setup prompt after paper is loaded in Trays 2
–
5 until a selection is
made on the control panel.