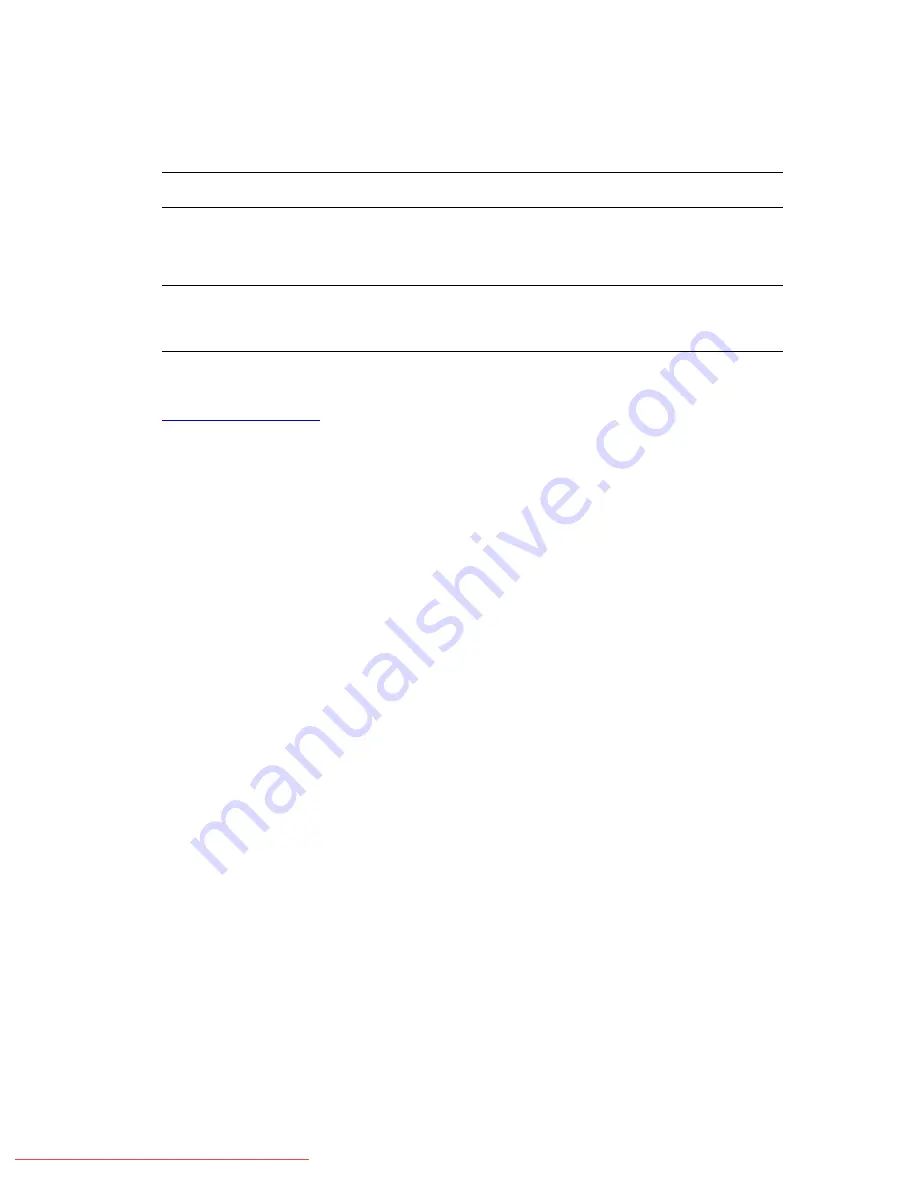
Controlling the Quality of Your Prints
Phaser® 6360 Color Laser Printer
4-5
To select the color correction in a supported driver:
Note:
If your driver does not display the options listed in the table above, go to the website at
www.xerox.com/drivers
to download the latest driver.
Operating System
Steps
Windows Vista,
Windows 2000,
Windows XP, or
Windows Server 2003
1.
Select the
Color Options
tab.
2.
Select the desired color correction. Some of the color corrections are
grouped under
Office Color
or
Press Match
.
Mac OS X, version
10.2 and higher
1.
In the
dialog box, select
Image Quality
from the drop-down list.
2.
Select the desired color correction from the
Color Correction
drop-
down list.
















































