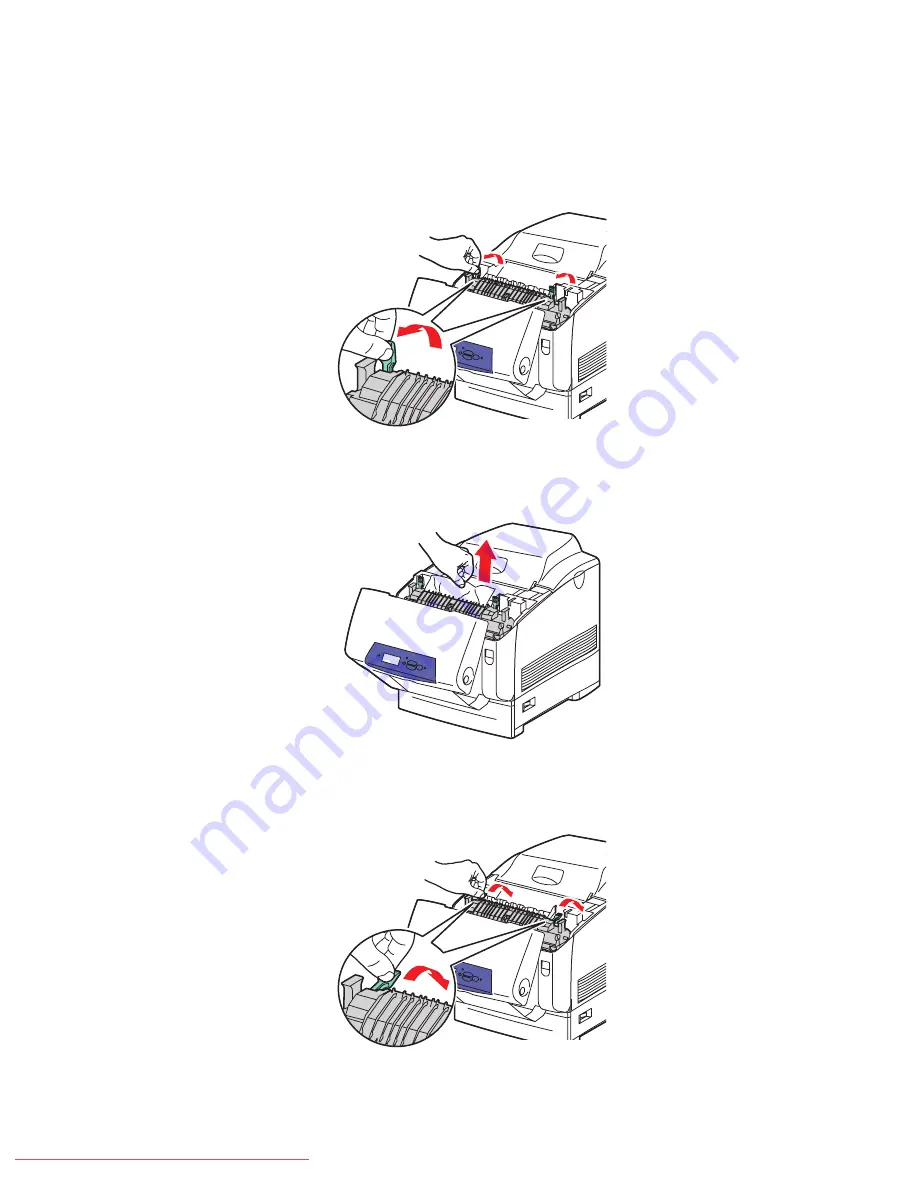
Clearing Paper Jams
Phaser® 6360 Color Laser Printer
6-8
2.
Pull up the two levers at both ends of the fuser.
Warning:
The fuser is hot. To prevent burns, only touch the fuser handles.
3.
Remove the jammed paper.
4.
Completely push down the two levers at both ends of the fuser.
6360-002
6360-003
6360-004
















































