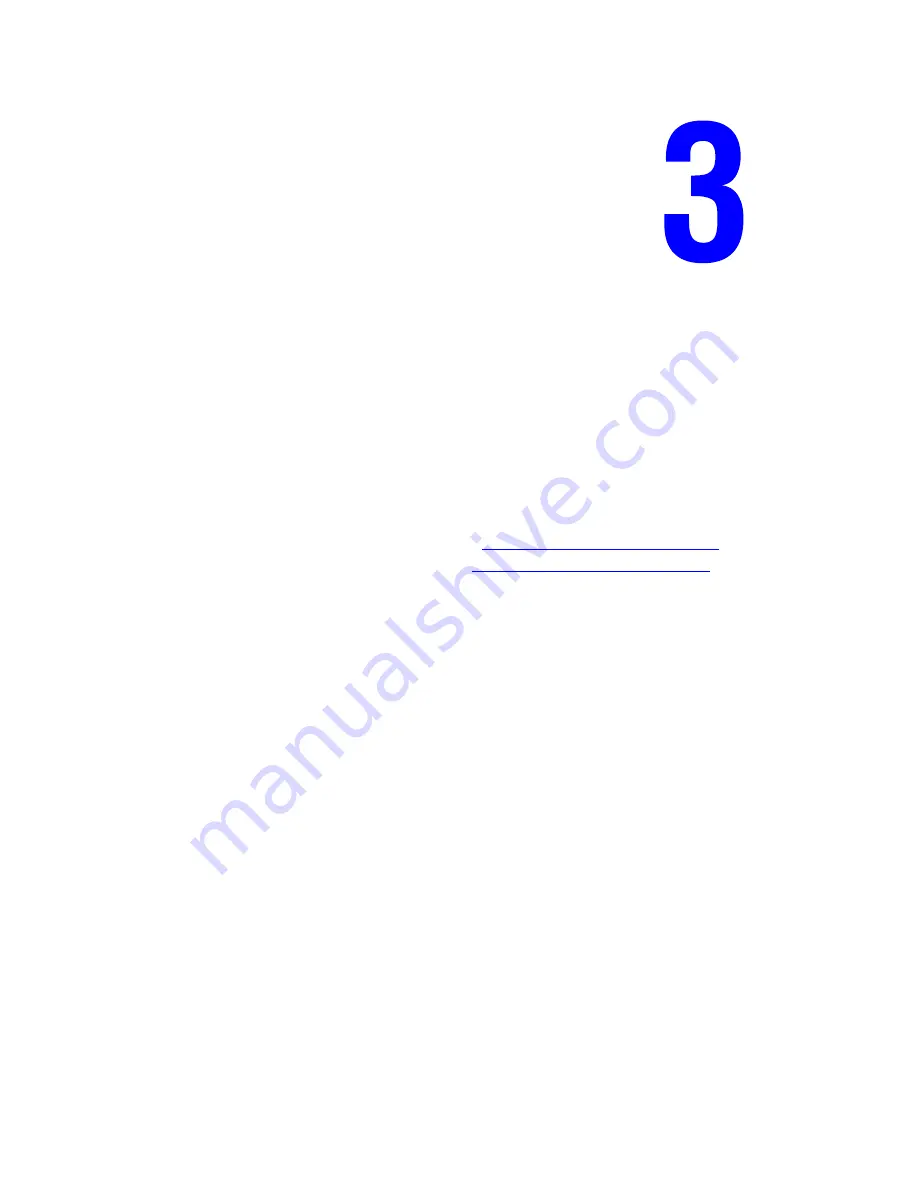
Phaser® 6180 Color Laser Printer
3-1
This chapter includes:
■
Overview of Network Setup and Configuration
on page 3-2
■
Choosing a Connection Method
on page 3-3
■
Configuring the Network Address
on page 3-5
■
Installing the Printer Drivers
on page 3-9
This chapter provides basic information about setting up and connecting to your printer.
See also:
(English Only)
Using CentreWare Internet Services
tutorial
www.xerox.com/office/6180support
Using the Windows Printer Driver
tutorial
www.xerox.com/office/6180support
Network Basics






























