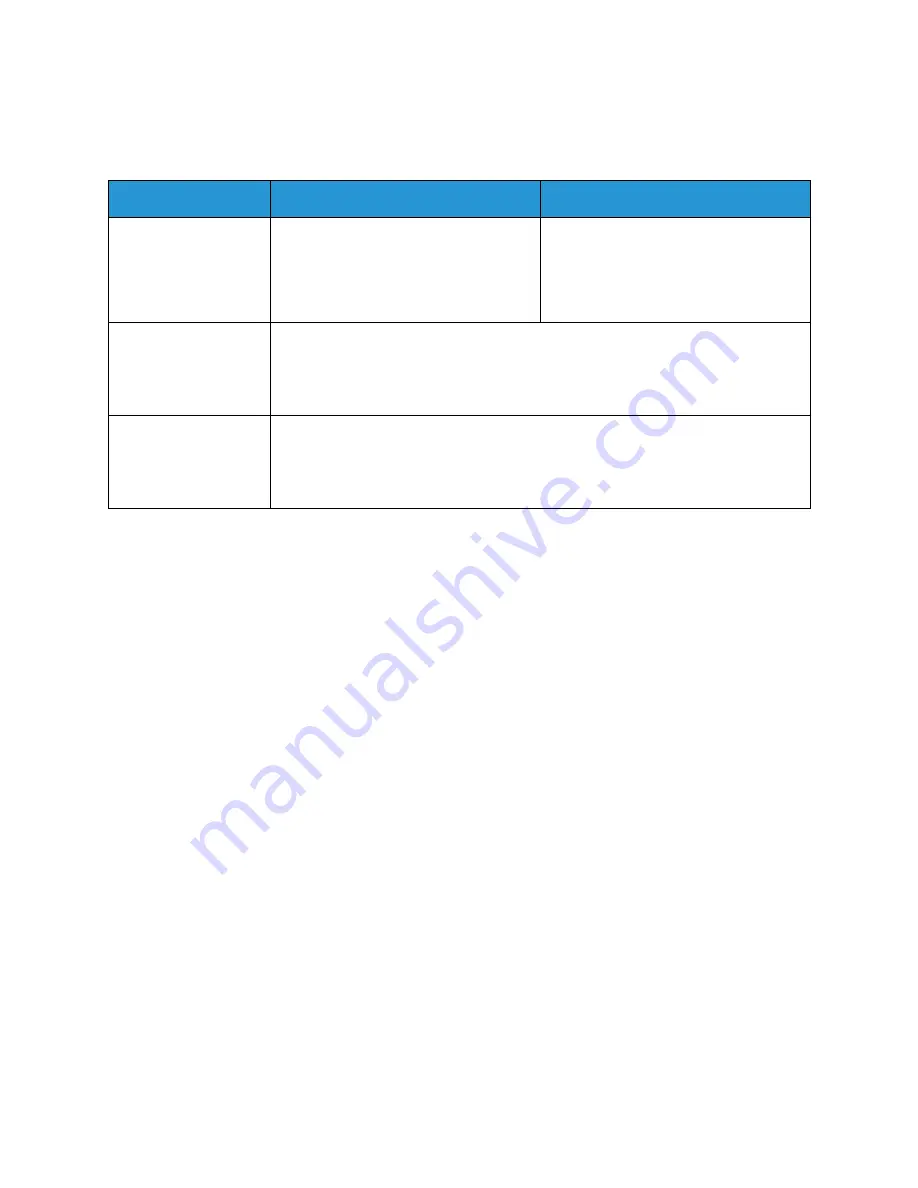
Network Environment
Xerox® Phaser® 3052/3260
User Guide
153
Network Environment
Item
Phaser 3052NI
Phaser 3260DI/DNI
Network interface
• Ethernet 10/100/1000 Base-TX
• 802.11b/g/n Wireless LAN
• High Speed USB 2.0
DI: 802.11b/g/n Wireless LAN and High
Speed USB 2.0
DNI: Ethernet 10/100/1000 Base-TX,
802.11b/g/n Wireless LAN, and High
Speed USB 2.0
Network operating
system
• Windows 7, 8 / XP / Server 2003 / Server 2008/ Vista / Server 2008 R2
• Various Linux OS
• Mac OS X 10.5 ~ 10.9
• Unix
Network protocols
• TCP/IP, TCP/IPv6
• DHCP, BOOTP
• Bonjour, SLP, UPnP, Telnet
• Standard TCP/IP Printing, LPR, IPP, SNMP v 1/2/3, HTTP, IPSec
Summary of Contents for Phaser 3052NI
Page 1: ...July 2014 Xerox Phaser 3052NI Xerox Phaser 3260DI 3260DNI User Guide ...
Page 8: ...Contents Xerox Phaser 3052 3260 User Guide viii ...
Page 72: ...Media Output Locations Xerox Phaser 3052 3260 User Guide 64 ...
Page 120: ...Software Update Xerox Phaser 3052 3260 User Guide 128 ...
Page 150: ...Environmental Specifications Xerox Phaser 3052 3260 User Guide 158 ...
Page 166: ...Material Safety Data Xerox Phaser 3052 3260 User Guide 174 ...
Page 173: ......
Page 174: ......
















































