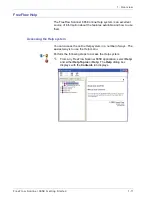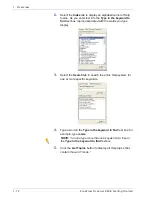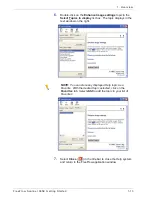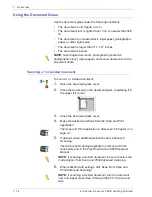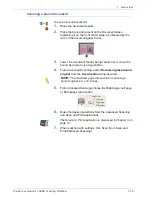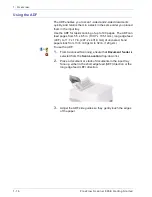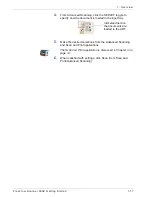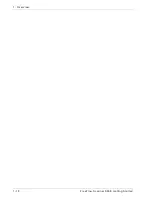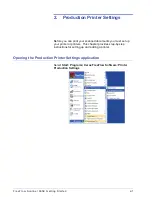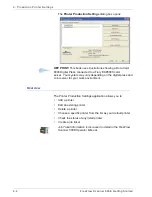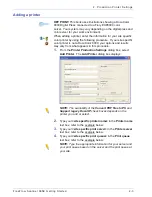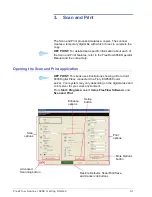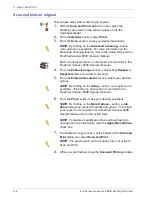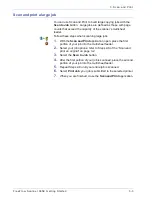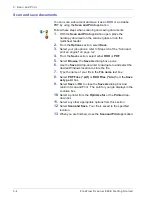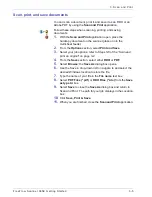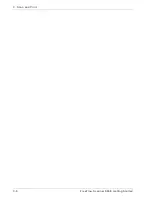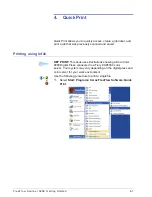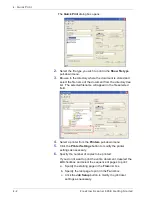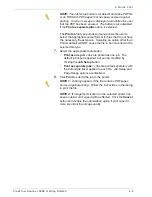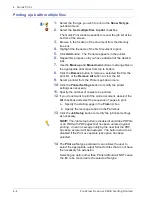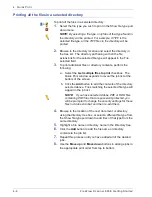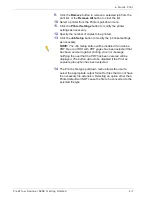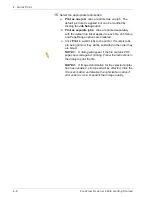FreeF low Scanner 665E Getting Star ted
3-3
3. Scan and Print
Scan and print a large job
You can use Scan and Print to build large copying jobs with the
Scan to Job
button. Large jobs are defined as those with page
counts that exceed the capacity of the scanner’s multisheet
feeder.
Follow these steps when scanning large jobs.
1.
With the
Scan and Print
application open, place the first
portion of your job into the multisheet feeder.
2.
Select your job options; refer to Steps 2-8 of the “Scan and
print an original” on page 3-2.
3.
Select the
Scan to Job
button.
4.
After the first portion of your job is scanned, place the second
portion of your job into the multisheet feeder.
5.
Repeat Steps 2-4 until your entire job is scanned.
6.
Select
Print Job
; your job is submitted to the selected printer.
7.
When you are finished, close the
Scan and Print
application.
Summary of Contents for FreeFlow 665E
Page 6: ...FreeFlow Scanner 665E Getting Started iv...
Page 42: ...FreeFlow Scanner 665E Getting Started 1 18 1 Overview...
Page 52: ...FreeFlow Scanner 665E Getting Started 3 6 3 Scan and Print...
Page 66: ...FreeFlow Scanner 665E Getting Started 5 6 5 File Manager...
Page 68: ...DocuColor 8000 7000 Getting Started 6 2 6 Security Certification...
Page 75: ......
Page 76: ...701P44150...