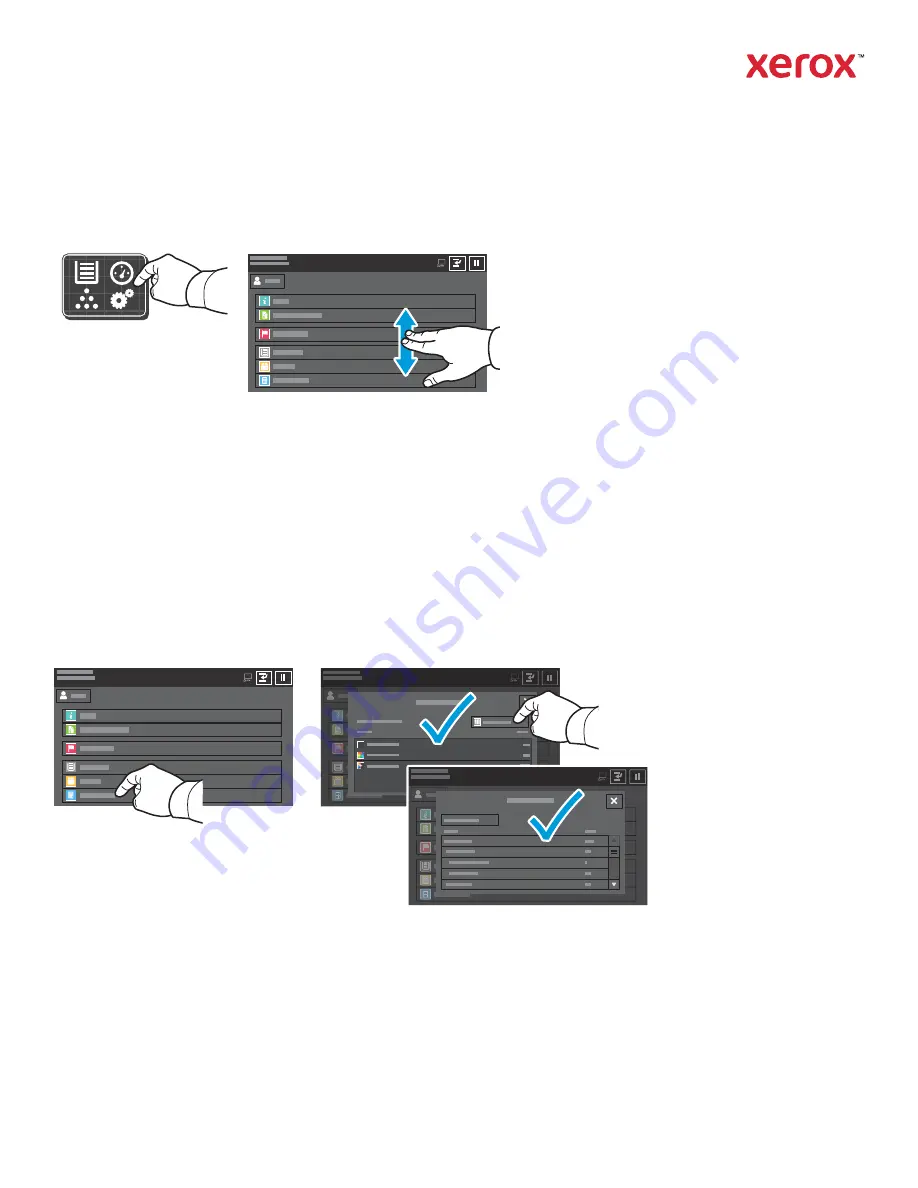
www.xerox.com/office/support
Device app
Billing and Usage Information
The Device app provides access to supplies status, printer information, and settings. Some menus and settings
require log in with the administrator name and password.
In the Device features menu, to view basic impression counts, touch
Billing/Usage
. To view detailed usage
counts, touch
Usage Counters
. The list provides detailed impression count categories.
Xerox
®
EC8036/EC8056 Color Multifunction Printer
© 2021 Xerox Corporation. All Rights Reserved. Xerox
®
is a trademark of Xerox Corporation
in the United States and/or other countries. BR29865













