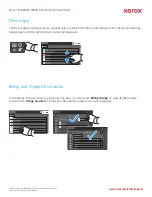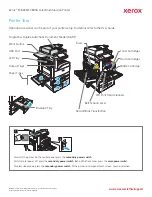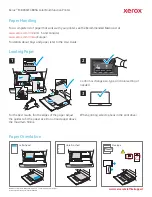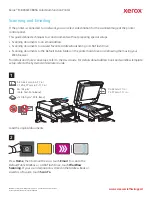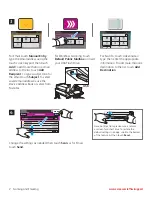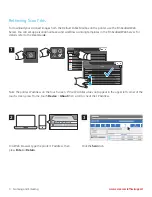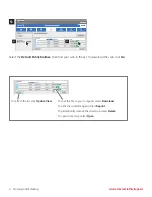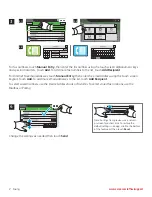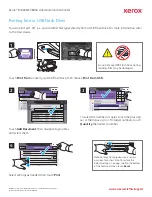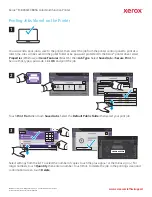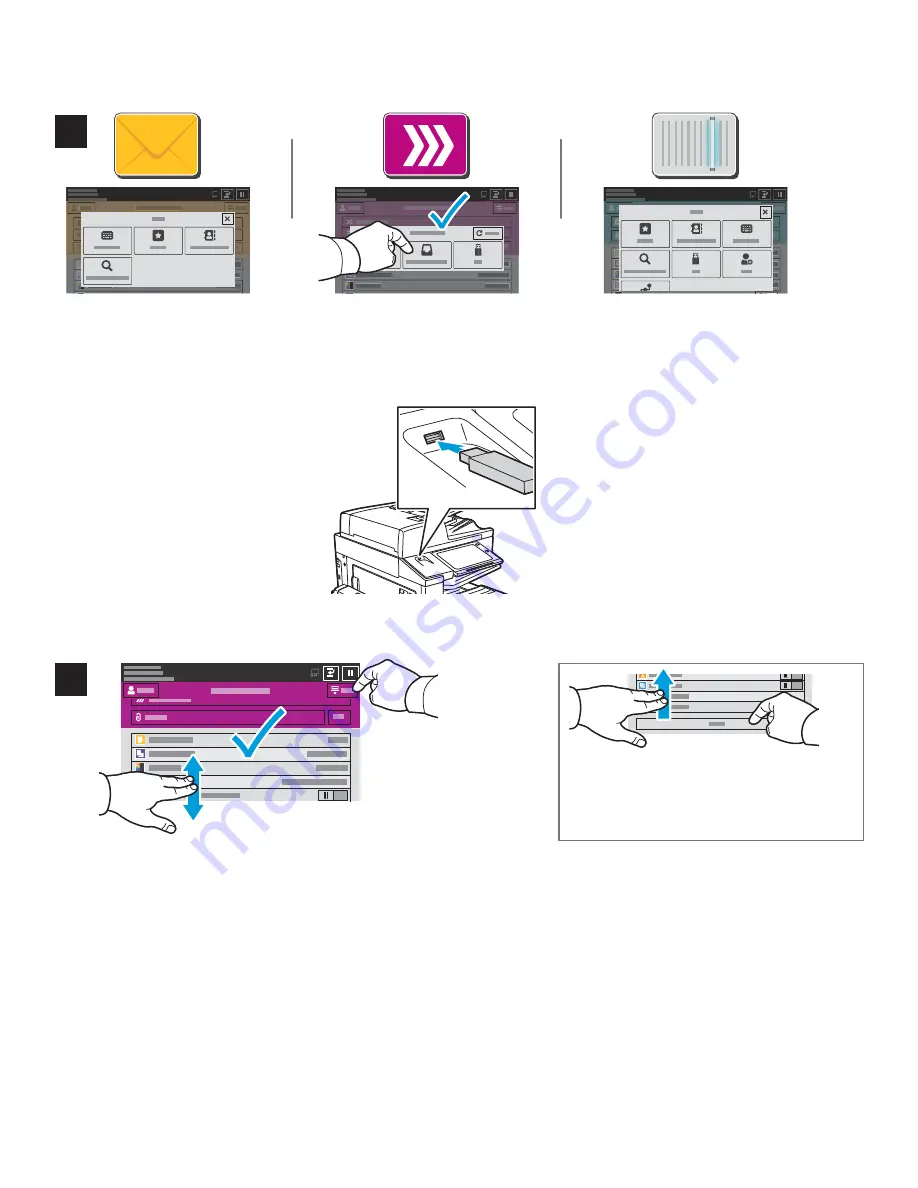
www.xerox.com/office/support
2
USB
4
3
For Email, touch
Manual Entry
,
type the email address using the
touch screen keypad, then touch
Add
. To add more than one email
address to the list, touch
Add
Recipient
. To type a subject line for
the email, touch
Subject
. To select
saved email addresses, use the
Device Address Book or select from
Favorites.
For Workflow Scanning, touch
Default Public Mailbox
, or insert
your USB Flash Drive.
For Scan To, touch a destination
type, then enter the appropriate
information. To add more than one
destination to the list, touch
Add
Destination
.
Scanning and Emailing
Change the settings as needed, then touch
Scan,
or for Email,
touch
Send
.
Note: Settings from previous users remain
onscreen for a short time. To restore the
default settings in an app, scroll to the bottom
of the feature list, then touch
Reset
.